Để chỉnh sửa nội dung trên Word chuyên nghiệp hơn, đẹp hơn chúng ta thường tùy chỉnh căn lề trái với tổ hợp phím Ctrl + L, căn lề phải với tổ hợp phím Ctrl + R, căn đều 2 bên với Ctrl + J và căn giữa bằng phím Ctrl + E. Tuy nhiên trên Excel sẽ chỉ có căn trái, phải, giữa theo ô mà thôi. Vì thế nếu bạn muốn căn đều chữ 2 bên trên Excel như Word sẽ không có tổ hợp phím để sử dụng.
Tuy nhiên người dùng cũng có thể sử dụng chức năng có trong Format Cells để căn đều chữ 2 bên trong Excel. Bài viết dưới đây sẽ hướng dẫn bạn đọc cách căn đều chữ trong ô trên Excel.
- Cách căn giữa ô trong bảng trên Word
- Hướng dẫn cách căn lề trong Excel cực chuẩn
- MS Excel - Bài 4: Thao tác với dòng, cột, sheet
Hướng dẫn căn đều chữ trong Excel
Bước 1:
Tại ô có nội dung chữ muốn căn đều nếu dòng chữ quá dài và bạn muốn chữ tự động xuống dòng nhấn Wrap Text, trong nhóm thiết lập Alignment.
- 3 cách xuống dòng trong Excel
Kết quả chữ trong ô sẽ tự động xuống dòng và chỉ trong 1 ô mà thôi.
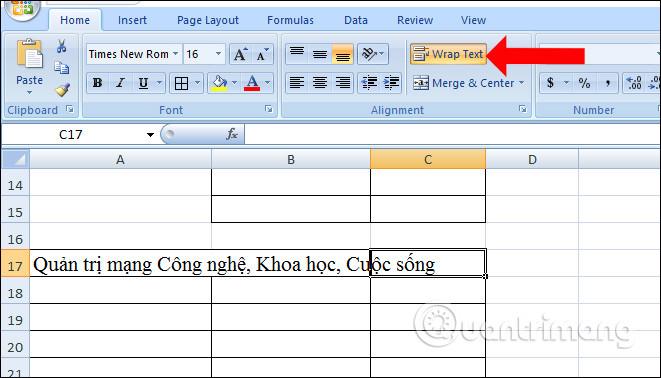
Bước 2:
Click chuột phải vào ô rồi nhấn chuột phải chọn Format Cells.
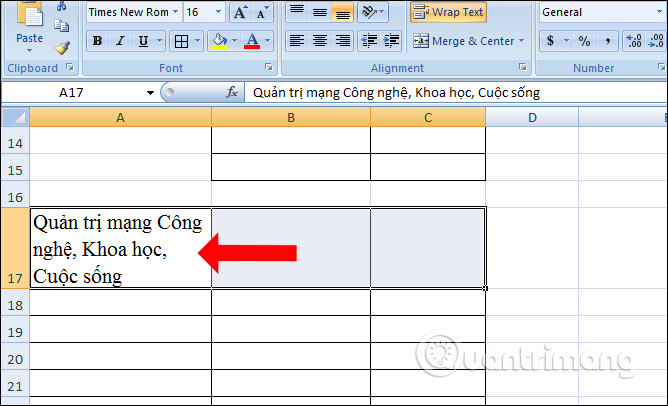
Bước 3:
Trong giao diện mới xuất hiện người dùng nhấn vào mục Alignment. Sau đó tại phần Horizontal chọn Justify để căn đều chữ 2 bên và nhấn OK ở bên dưới.
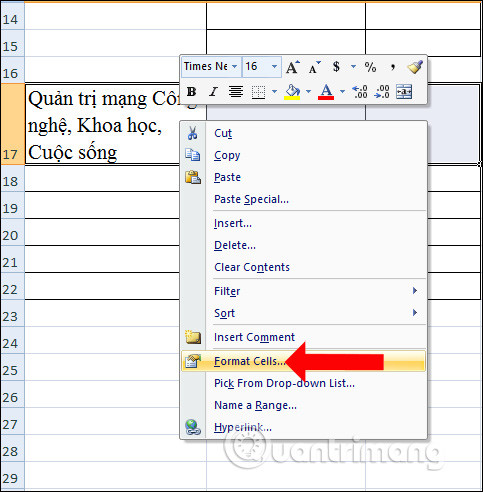
Kết quả bạn sẽ thấy chữ được căn đều 2 bên trong ô. Khi click vào ô để thêm nội dung, chữ vẫn sẽ được tự động căn đều do bạn đã thiết lập lúc trước.
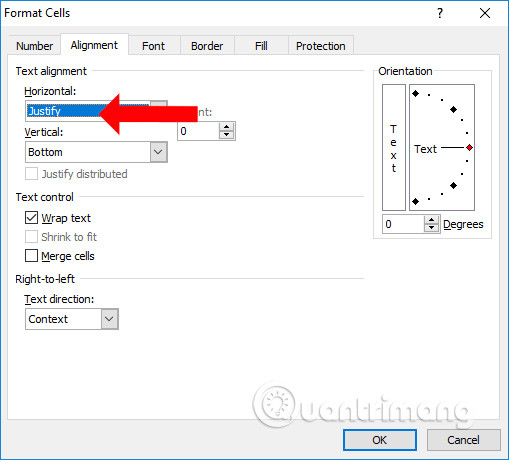
Thông qua tính năng Format Cells có trên Excel chúng ta có thể căn đều chữ trong ô trên Excel, chỉnh sửa chữ đều nhau trên Excel. Trước khi căn đều bạn cần cho nội dung vào trong 1 ô để dễ dàng điều chỉnh.
Xem thêm:
- Tổng hợp những phím tắt đắt giá trong Microsoft Excel
- Đây là những hàm cơ bản nhất trong Excel mà bạn cần nắm rõ
- MS Excel - Bài 11: Định dạng bảng tính
Chúc các bạn thực hiện thành công!


