Thay đổi chủ đề và hình nền mang lại trải nghiệm mới lạ cho Google Chrome, tạo cảm hứng trong công việc và giải trí. Đừng bỏ lỡ hướng dẫn thú vị của Mytour về cách thay đổi hình nền Google Chrome dưới đây.

Hướng dẫn chi tiết về việc thay đổi hình nền trên Google Chrome trên máy tính
Bí quyết đổi hình nền Google Chrome trên máy tính Windows, Macbook
Vì quy trình thay đổi hình nền Google Chrome trên Windows và Macbook khá tương đồng, bài viết này sẽ hướng dẫn chi tiết cho người dùng Macbook. Đối với bạn sử dụng Windows, bạn cũng có thể thực hiện theo hướng dẫn này nhé.
Phương pháp 1: Đổi hình nền sẵn có trên Google Chrome
Cách đơn giản nhất để thay đổi hình nền Google Chrome là sử dụng tính năng Tùy chỉnh Chrome có sẵn trong trình duyệt. Tính năng này cho phép bạn tùy chỉnh nền, tải lên hình ảnh, thay đổi màu sắc và chủ đề,... Để thực hiện, bạn chỉ cần làm theo các bước sau đây:
+ Liên kết tải Google Chrome cho Mac+ Liên kết tải Google Chrome cho Windows
- Bước 1: Mở ứng dụng Google Chrome và nhấn vào nút Tùy chỉnh Chrome ở góc dưới cùng bên phải màn hình.
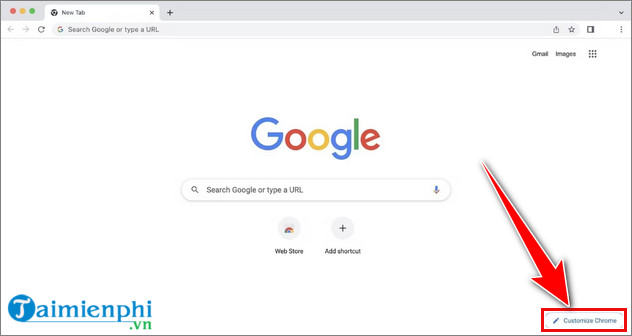
- Bước 2: Trong cửa sổ mới xuất hiện, bạn sẽ thấy nhiều bộ sưu tập hình nền để chọn lựa. Hãy chọn một hình nền mà bạn thích để đặt làm nền cho Google Chrome.
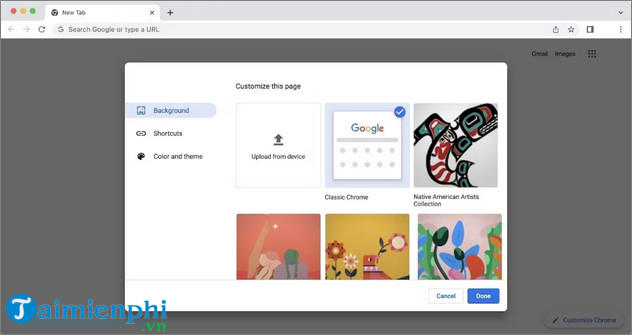
- Bước 3: Bật tùy chọn Tự động đổi hình hàng ngày để Google Chrome tự động thay đổi hình nền mỗi ngày.
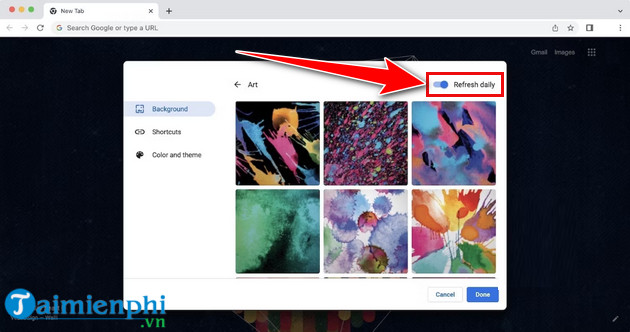
- Bước 4: Chọn một hình ảnh bạn thích làm hình nền Google và nhấn Hoàn tất để lưu lại các thay đổi.
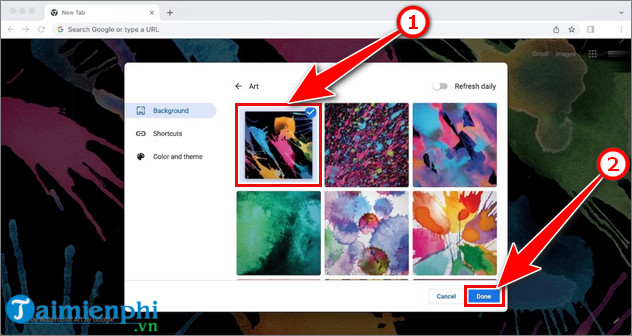
Phương pháp 2: Tải lên hình ảnh cá nhân làm hình nền cho Google Chrome
Giống như cách trước, bạn cũng có thể tận dụng tính năng Tùy chỉnh Chrome để tải lên hình ảnh từ máy tính và sử dụng chúng làm hình nền trên Google Chrome. Hãy làm theo những bước sau đây:
- Bước 1: Mở ứng dụng Google Chrome và nhấp vào nút Tùy chỉnh Chrome ở góc dưới bên phải màn hình.
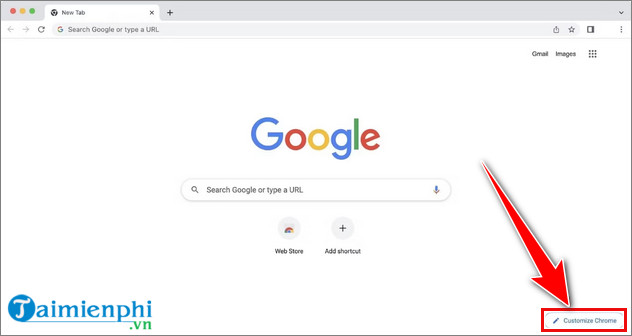
- Bước 2: Chọn Tải lên từ thiết bị và tìm kiếm hình ảnh muốn đặt làm hình nền.
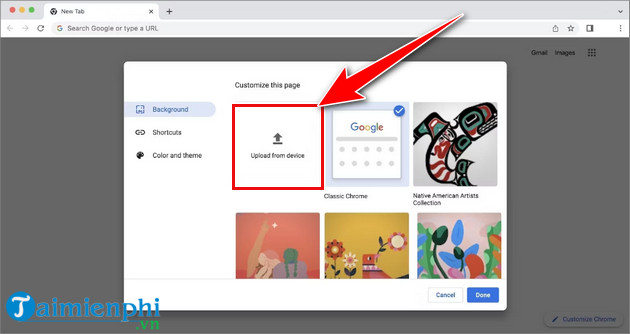
- Bước 3: Sau khi chọn hình nền, nhấn Mở để áp dụng làm hình nền cho Google Chrome của bạn.
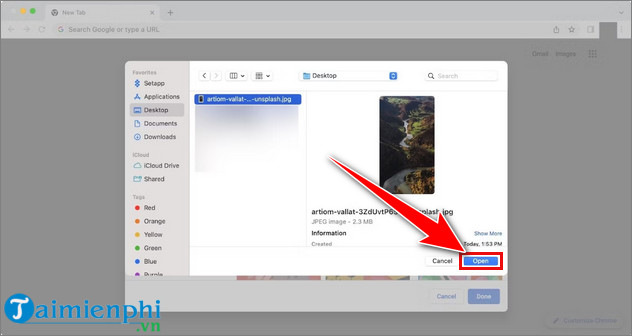
Phương pháp 3. Đổi chủ đề trên Google Chrome
Nếu bạn muốn thay đổi trang chủ Google Chrome nhưng vẫn giữ nguyên giao diện đơn giản, bạn có thể thay đổi hình nền và màu sắc theo một chủ đề đồng bộ. Giống như việc tải xuống tiện ích mở rộng từ Cửa hàng tiện ích mở rộng, Google cung cấp Cửa hàng chủ đề để bạn có thể tải xuống chủ đề được tạo bởi người dùng khác để làm mới toàn bộ giao diện của trình duyệt Chrome. Thực hiện theo bước sau đây:
- Bước 1: Mở Google Chrome và click vào biểu tượng ba chấm ở góc trên bên phải, chọn Cài đặt.
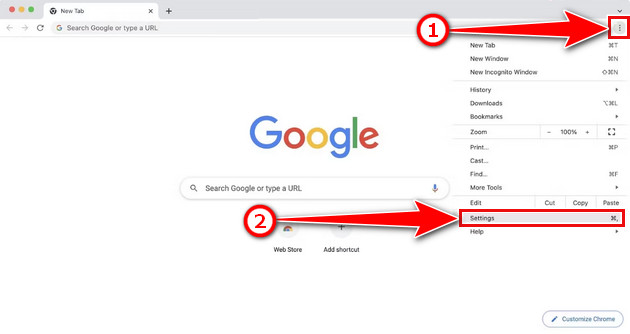
- Bước 2: Chọn thẻ Hiển thị ở menu bên trái và nhấn vào Chủ đề.
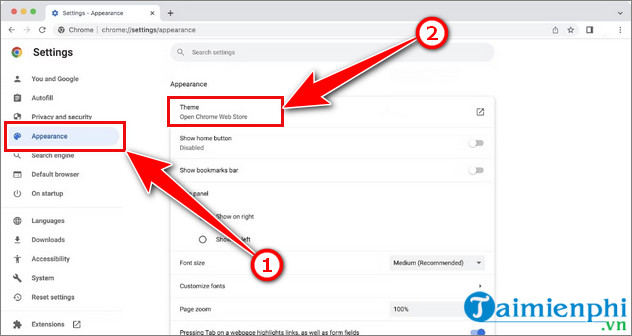
- Bước 3: Sau đó, bạn sẽ được chuyển đến trang chủ của Cửa hàng chủ đề Google Chrome. Click vào chủ đề mà bạn muốn sử dụng.
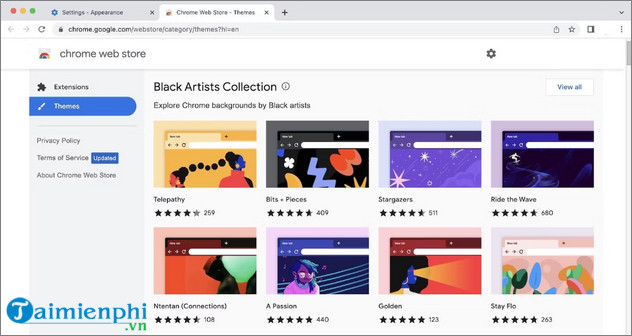
- Bước 4: Click vào nút Thêm vào Chrome để áp dụng chủ đề mới cho trình duyệt Google Chrome của bạn.
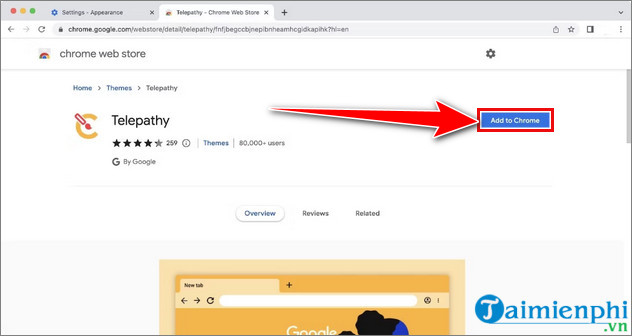
- Bước 5: Nếu bạn muốn thay đổi chủ đề khác, đơn giản nhấp vào nút Hoàn tác để xóa chủ đề hiện tại.
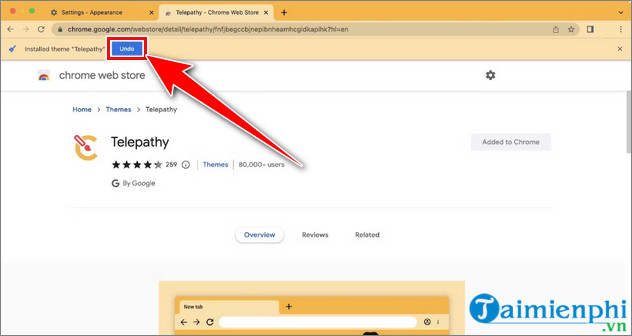
Ngoài Google Chrome, Cốc Cốc cũng là một trình duyệt được nhiều người ưa chuộng. Nếu bạn đang sử dụng Cốc Cốc và muốn đổi hình nền trình duyệt, hãy tham khảo hướng dẫn trong bài viết của Mytour.
Vậy là Mytour đã chia sẻ với bạn cách đơn giản để thay đổi hình nền, chủ đề và tải hình nền cho Google Chrome. Chúc bạn thành công trong việc tùy chỉnh trình duyệt của mình!
Nếu bạn đang tìm kiếm cách bật nút Home trên Google Chrome trên máy tính, hãy đọc hướng dẫn chi tiết trong bài viết dưới đây và thực hiện theo các bước nhé.
Xem thêm: Cách kích hoạt hiển thị nút Home trên Google Chrome trên máy tính

