
Hướng dẫn bật quyền truy cập micro cho Messenger trên máy tính
Tham khảo ngay các mẫu laptop Gaming bán chạy nhất :
Bạn đang gặp khó khăn khi thực hiện cuộc gọi thoại hoặc video call trên Messenger? Bạn đã kiểm tra kết nối mạng nhưng vẫn không thể sử dụng micro? Vậy thì hãy theo dõi bài viết dưới đây để cùng tìm hiểu cách bật quyền truy cập micro cho Messenger trên máy tính, laptop nhé!
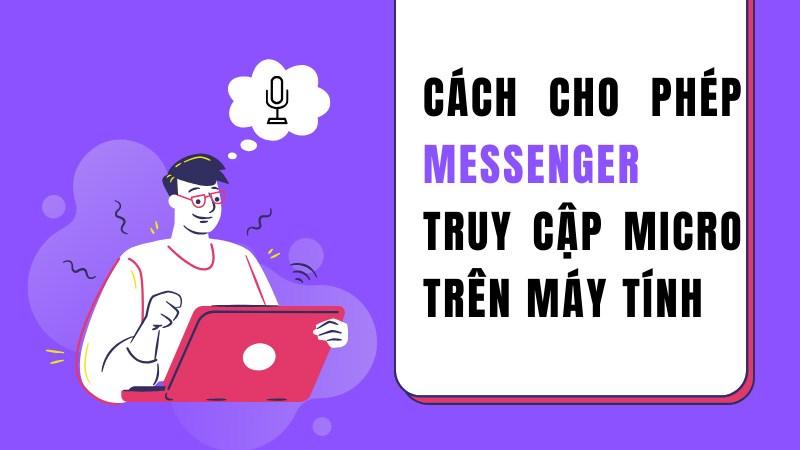
Hướng dẫn bật quyền truy cập micro cho Messenger trên máy tính
I. Đối với Google Chrome:
1. Hướng dẫn nhanh
Mở Messenger trên Chrome > Nhấn vào biểu tượng Cài đặt > Chọn Quyền riêng tư và bảo mật > Cuộn xuống và bật Cho phép truy cập micro.
2. Hướng dẫn chi tiết
Bước 1: Mở trình duyệt Chrome.
-800x450.jpg)
Mở trình duyệt Chrome
Bước 2: Nhấp vào biểu tượng Cài đặt (hình ba chấm) ở góc trên cùng bên phải.
-800x450.jpg)
Nhấp vào biểu tượng Cài đặt (hình ba chấm) ở góc trên cùng bên phải
Bước 3: Nhấp vào Quyền riêng tư và bảo mật.
-800x450.jpg)
Nhấp vào Quyền riêng tư và bảo mật
Bước 5: Cuộn xuống và nhấp vào Micro.
-800x450.jpg)
Cuộn xuống và nhấp vào Micro
Bước 6: Chuyển thanh trượt Cho phép các trang web truy cập micro của bạn sang Bật.
-800x450.jpg)
Chuyển thanh trượt Cho phép các trang web truy cập micro của bạn sang Bật
Tham khảo ngay các mẫu laptop Gaming bán chạy nhất :
II. Đối với hệ điều hành Windows
1. Hướng dẫn nhanh
Mở Cài đặt trên máy tính > Chọn Quyền riêng tư > Trong mục Micro, bật Cho phép ứng dụng truy cập micro của bạn > Tìm ứng dụng Messenger và bật Cho phép.
2. Hướng dẫn chi tiết
Bước 1: Nhấn Windows + I để mở ứng dụng Cài đặt.
-800x450.jpg)
Nhấn Windows + I để mở ứng dụng Cài đặt
Bước 2: Chọn Quyền riêng tư.
-800x450.jpg)
Chọn Quyền riêng tư
Bước 3: Cuộn xuống và chọn Micro.
-800x450.jpg)
Cuộn xuống và chọn Micro
Bước 4: Chuyển thanh trượt Cho phép ứng dụng truy cập micro của bạn sang Bật.
-800x450.jpg)
Chuyển thanh trượt Cho phép ứng dụng truy cập micro của bạn sang Bật
Bước 5: Tìm và chọn ứng dụng Messenger. Chuyển thanh trượt Cho phép Messenger truy cập micro của bạn sang Bật.
-800x450.jpg)
Chuyển thanh trượt Cho phép Messenger truy cập micro của bạn sang Bật
II. Đối với hệ điều hành MacOS
1. Hướng dẫn nhanh
Mở Tùy chọn hệ thống trên máy tính > Chọn Quyền riêng tư > Trong mục Micro, bật Cho phép ứng dụng truy cập micro > Tìm ứng dụng Messenger và bật Cho phép.
2. Hướng dẫn chi tiết
Bước 1: Mở Tùy chọn hệ thống trên máy tính.
-800x450.jpg)
Mở Tùy chọn hệ thống trên máy tính
Bước 2: Chọn Quyền riêng tư.
-800x450.jpg)
Chọn Quyền riêng tư
Bước 3: Trong mục Micro, bật Cho phép ứng dụng truy cập micro.
-800x450.jpg)
Trong mục Micro, bật Cho phép ứng dụng truy cập micro
Bước 4: Tìm ứng dụng Messenger và bật Cho phép.
-800x450.jpg)
Tìm ứng dụng Messenger và bật Cho phép
Và đó là các bước bạn cần làm để cho phép Messenger truy cập micro trên máy tính. Nếu bạn thấy bài viết trên hữu ích thì hãy để lại bình luận và chia sẻ nó đến người thân, bạn bè của bạn nhé!
Link nội dung: https://dhthaibinhduong.edu.vn/cach-bat-quyen-truy-cap-camera-tren-messenger-a32239.html