
Hướng dẫn, thủ thuật về
Giống như chữ ký tay, chữ ký số là dấu hiệu định danh của một người, một tổ chức, có vai trò đặc biệt trong các văn bản như: Hợp đồng, kế hoạch,… Chèn chữ ký vào Word giúp hạn chế sao chép tài liệu, khoác lên văn bản lớp áo thông minh và hiện đại. Bài viết này sẽ hướng dẫn bạn thực hiện thao tác cực kỳ dễ dàng nhưng lại vô cùng chuyên chuyệp. Cùng theo dõi nhé!
1. Chèn dòng chữ ký vào trong Word
- Bước 1: Mở Microsoft Word trên máy tính > Chọn Insert > Chọn Signature Line (nằm ở góc phải trên cùng của thanh công cụ).
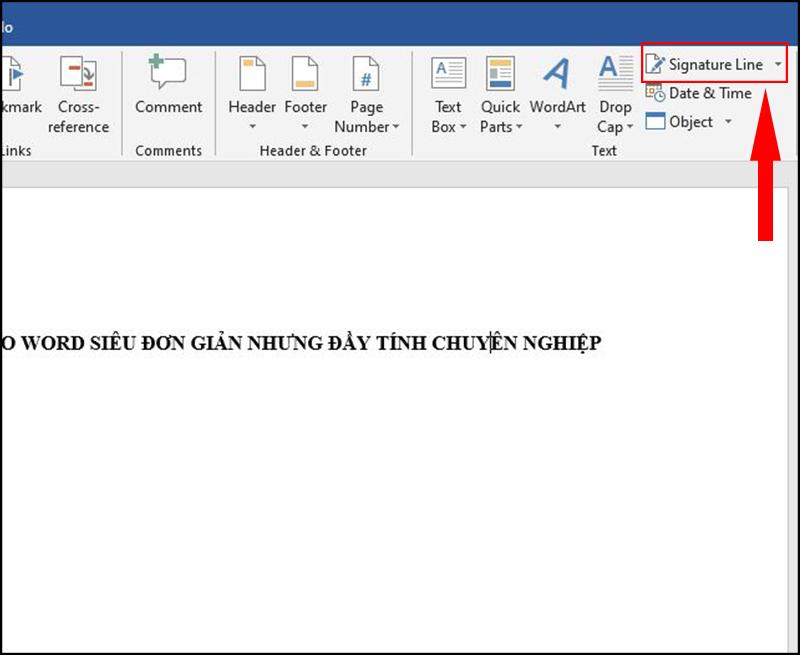
Signature Line
- Bước 2: Hộp thoại Signature Setup xuất hiện > Bạn nhập thông tin chữ ký chi tiết bằng cách điền đầy đủ vào các hộp thoại (tên - signer, tiêu đề - signer’s title, email - signer’s email address, ghi chú - instructions) > Chọn OK để hoàn tất.

Signature Setup
Sau khi hoàn thành, ngay con trỏ văn bản sẽ xuất hiện hình ảnh chữ ký, bạn cũng có thể thay đổi vị trí của chữ ký hoặc chỉnh sửa tùy thích như một đối tượng hình ảnh trên Word.

Chữ ký hoàn tất
2. Chèn chữ ký số vào Word
Chữ ký số ở trong Word được xem là có giá trị tương đương với chữ ký thực. Điều này có nghĩa là, sau khi ký xong, người dùng không thể thay đổi bất kỳ nội dung nào trong văn bản.
Muốn vậy, chữ ký của bạn phải được chứng thực để đảm bảo được sử dụng đúng mục đích và không bị lợi dụng để mạo danh hay làm những việc không chính đáng. Bạn có thể tạo chứng thư cho chữ ký số thông qua công cụ SELFCERT có sẵn trong thư mục cài đặt của Microsoft Office. Cụ thể như sau:
- Bước 1: Đầu tiên, bạn thực hiện tạo chữ ký vào trong Word như ở phần 1.
- Bước 2: Truy cập theo đường dẫn sau C:Program Files (x86)Microsoft OfficerootOffice16 > Tìm và mở tệp SELFCERT.EXE.

Mở tệp SELFCERT.EXE
- Bước 3: Hộp thoại mới xuất hiện, điền vào ô trống tên chứng thư bảo mật của bạn > Chọn OK.

Chứng thực chữ ký
- Bước 4: Trở lại Word và click đúp vào nội dung chữ ký đã được tạo ở bước 1 > Hộp thoại Sign xuất hiện, bạn gõ tên cho chữ ký số > Chọn Sign để hoàn tất.

Ký chữ ký số
Sau khi hoàn thành các bước nói trên, chữ ký số mới sẽ được thêm vào văn bản Word, lúc này nội dung văn bản nếu chỉnh sửa sẽ làm vô hiệu hóa chữ ký và bạn phải ký lại sau này.
3. Chèn chữ ký hình ảnh
Bạn cũng có thể scan chữ ký tay của mình hoặc logo của doanh nghiệp rồi chèn vào chữ ký trên Word. Cách làm như sau:
- Bước 1: Click đúp vào dòng chữ ký > Chọn Select Image.

Chọn Select Image
- Bước 2: Hiển thị hộp thoại mới Insert Pictures > Chọn From a File và chọn hình ảnh chữ kí của bạn.
- Bước 3: Nhấn Sign để hoàn tất.

Nhấn Sign
Chữ ký sau khi hoàn thành trông vô cùng chuyên nghiệp như hình dưới đây:

Chữ ký phiên bản hoàn thành
Một số mẫu máy tính đang kinh doanh ở Thế Giới Di Động:Như vậy, chỉ với vài bước đơn giản, giờ đây văn bản Word của bạn đã trông cực xịn sò và chuyên nghiệp với chữ ký số. Thế Giới Di Động chúc bạn thực hiện thành công!
Link nội dung: https://dhthaibinhduong.edu.vn/cach-ky-ten-tren-word-a42972.html