
Bật mí 6 cách khởi động MacBook ĐƠN GIẢN
Dù là dòng máy được đánh giá cao về độ nhạy và sự mượt mà, nhưng MacBook vẫn có thể gặp các sự cố bất ngờ hay nhiễm virus. Các lỗi này ảnh hưởng xấu đến phần mềm và khiến máy hoạt động chậm, thường xuyên giật, lag, chuột bị loạn, khó thao tác… Lưu ngay 6 cách khởi động MacBook đơn giản, hiệu quả để có thể xử lý nhanh các tình trạng này nhé!
1. Cách khởi động MacBook bằng nút nguồn
Khởi động MacBook bằng nút nguồn là cách làm thủ công được nhiều người dùng sử dụng. Cách thực hiện như sau:
Bước 1: Giữ nút nguồn đến khi MacBook tắt hoàn toàn.
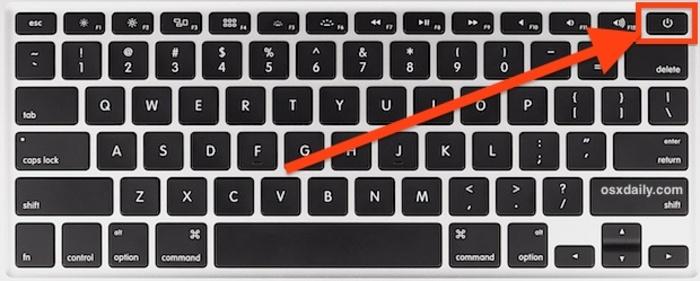
Cách khởi động MacBook bằng nút nguồn
Bước 2: Đợi trong khoảng thời gian từ 1-2 phút rồi bấm nút nguồn để khởi động lại máy.
Cách thực hiện này khá đơn giản và ai cũng có thể áp dụng. Tuy nhiên, bạn cần lưu các tài liệu đang làm trước khi thực hiện khởi động lại máy vì quá trình này có thể làm mất các tài liệu khi chưa được lưu.
2. Cách restart MacBook bằng Menu Apple
Cách restart MacBook bằng Menu Apple được rất nhiều người sử dụng. Cách thực hiện khá nhanh và đơn giản: Nhấn chọn Biểu tượng Apple ở góc trái màn hình > Thanh Menu Apple sẽ hiện ra > Nhấn Restart là Hoàn thành.
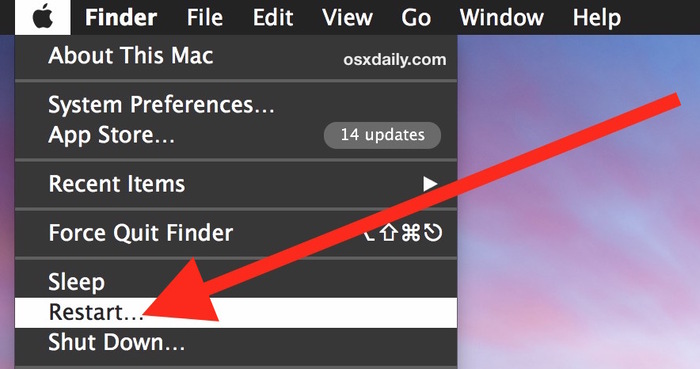
Restart MacBook bằng Menu Apple
Tuy nhiên, cách khởi động này có nhược điểm là không thể thực hiện trong khi màn hình MacBook bị đơ hay chuột bị loạn.
3. Khởi động lại MacBook của bạn ở chế độ an toàn
Chế độ An toàn (Safe mode) là chế độ giúp người dùng xác định nguyên nhân, chẩn đoán lỗi và khắc phục sự cố trên hệ điều hành MacOS.
Chi tiết các bước khởi động MacBook bằng chế độ an toàn:
Bước 1: Nhấp vào Biểu tượng Apple (Hình quả táo) > Thanh Menu Apple xuất hiện > Tắt máy.
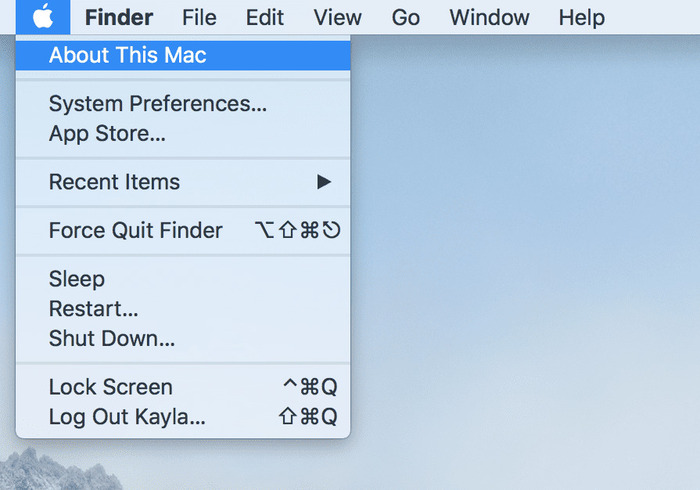
Nhấn chọn biểu tượng Apple trên màn hình Macbook
Bước 2: Đợi trong khoảng thời gian 3 phút để máy tắt hoàn toàn > Giữ nút nguồn đến khi xuất hiện Đang tải với các tùy chọn khởi động trên màn hình > Chọn Ổ đĩa.
Bước 3: Nhấn giữ phím Shift > Chọn Tiếp tục chế độ an toàn.
Bước 4: Để MacBook tự khởi động cho đến lúc cửa sổ đăng nhập xuất hiện > Chọn Khởi động an toàn trên thanh công cụ.
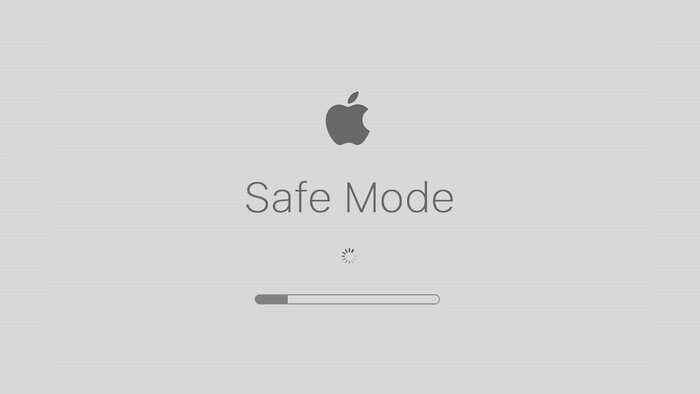
Cách khởi động MacBook nhanh - hiệu quả bằng chế độ an toàn
Lưu ý: Khi khởi động lại MacBook bằng chế độ an toàn, máy sẽ có khả năng phát hiện lỗi và sửa chữa. Tuy nhiên, khi thực hiện các thao tác như trên, một số bộ đệm phông chữ hay bộ đệm hệ thống có thể sẽ bị xóa nhưng chúng ta vẫn có thể khôi phục lại được khi cần thiết.
4. Khởi động lại MacBook bằng Terminal
Terminal là công cụ được thiết lập sẵn trong hệ điều hành macOS, cho phép người dùng điều khiển MacBook thông qua các dòng lệnh (code), có thể hiểu đây là công cụ giao diện cửa sổ lệnh (command line interface).
Chi tiết cách khởi động lại MacBook bằng Terminal:
Bước 1: Nhấn tổ hợp phím Command + Space trên MacBook.

Nhấn tổ hợp phím Command + Space
Bước 2: Chọn Terminal trong bảng thông tin hiện ra > Nhấn Enter trên bàn phím hoặc nhấn tìm kiếm trong mục Spotlight > Gõ Terminal > Nhấn Enter.
Bước 3: Bảng lệnh hiển thị > Tìm “Sudo shutdown -r time” > Thay thế Time bằng thời gian muốn MacBook khởi động lại
(Ví dụ: Nếu muốn khởi động lại ngay lập tức thì thay thế bằng Now, Nếu muốn khởi động sau 30 phút thì thay thế bằng +30 phút).
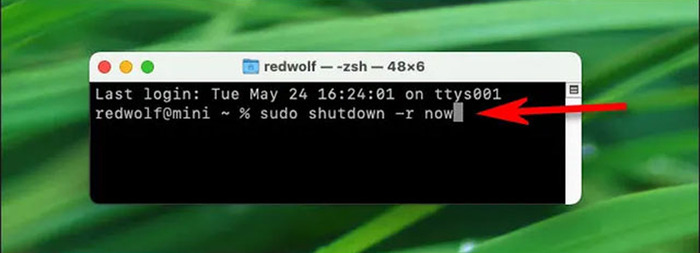
Thay thế từ Time bằng thời gian muốn máy khởi động lại
Bước 4: Nhấn Enter > Nhập mật khẩu nếu máy yêu cầu > Nhấn Enter > Đợi Mac khởi động lại.
Việc khởi động lại MacBook bằng Terminal có khá nhiều thao tác, phù hợp với những người am hiểu về công nghệ.
5. Khởi động MacBook bằng tổ hợp phím tắt
Để khởi động MacBook bằng tổ hợp phím tắt, người dùng chỉ cần nhấn tổ hợp phím Control + Command + Power. Cách thực hiện khá nhanh và đơn giản nhưng chỉ phù hợp với những máy bị lỗi đơ toàn màn hình.
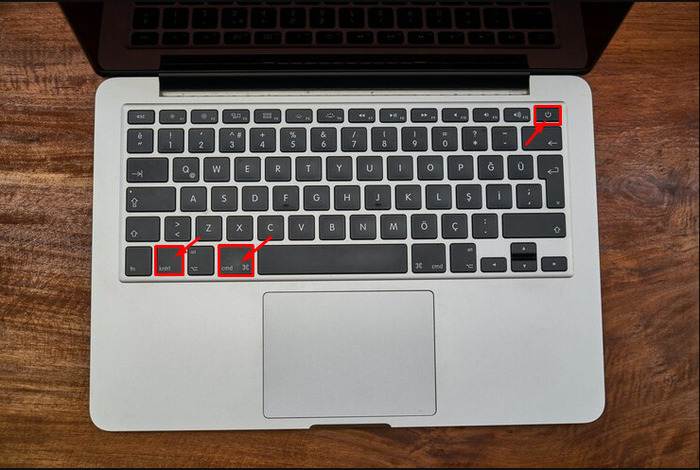
Nhấn tổ hợp 3 phím Control + Command + Power
6. Cách khởi động MacBook có bộ xử lý Intel trong Khôi phục macOS
Ngoài các cách làm như trên, bạn còn có thể áp dụng cách khởi động MacBook có bộ xử lý Intel trong Khôi phục macOS như sau:
Bước 1: Khởi động máy bằng một trong những cách trên.
Bước 2: Khi MacBook bắt đầu khởi động lại, hãy chọn và nhấn giữ một trong các tổ hợp phím sau:
-
Command + R: Cập nhật macOS khi người dùng đã cài trên MacBook hoặc sử dụng một số các phần mềm khác trong Khôi phục macOS.
-
Option-Command-R: Cài và nâng cấp macOS.
-
Option-Shift-Command-R: Cài và nâng cấp macOS gần nhất đã có sẵn trong máy.
Bước 3: Khi biểu tượng khóa xuất hiện > Nhập mật khẩu MacBook > Chọn Ổ đĩa cần khôi phục > Tiếp theo.
Bước 4: Chọn ID quản trị viên > Nhập mật khẩu > Tiếp tục.
Bước 5: Lựa chọn một tùy chọn bất kỳ có trong cửa sổ hoặc thanh menu.
Lưu ý: Đảm bảo MacBook luôn được kết nối internet trong khi thực hiện các thao tác trên.
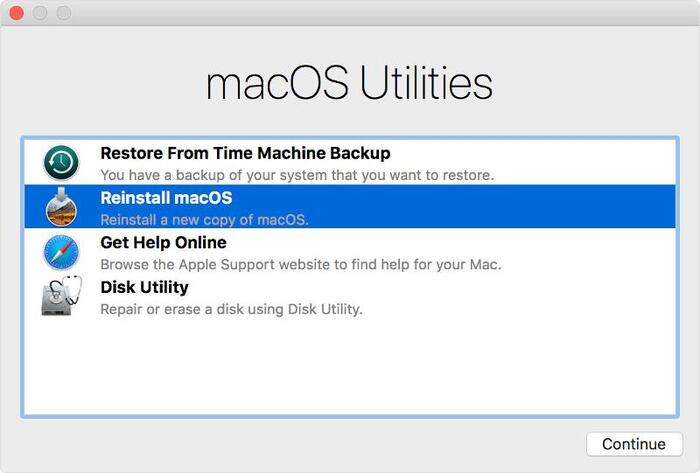
Khởi động MacBook có bộ xử lý Intel
7. Lưu ý khi khởi động MacBook
7.1. Lỗi khiến MacBook không khởi động được và cách khắc phục
Dưới đây là một số lỗi khiến MacBook của bạn không khởi động được và cách khắc phục trong các trường hợp này:
1 - Nguồn điện không ổn định
Bạn nên kiểm tra lại nguồn và dây kết nối MacBook và xử lý theo các cách như sau:
-
Khi dây kết nối bị lỏng: Cắm chặt lại.
-
Khi dây kết nối bị hỏng: Thay dây mới cho máy.
-
Do nguồn điện chập chờn, không ổn định: Bạn không thể tự xử lý, nên nhờ đến thợ điện.

Lỗi do nguồn và dây kết nối MacBook không ổn định
2 - Ngắt kết nối với tất cả các phụ kiện
Kết nối với các phụ kiện: Máy in, USB gắn vào máy cũng có thể là một trong những nguyên nhân khiến MacBook bị lỗi không thể khởi động. Khi cài bộ nhớ hay ổ cứng mới, người dùng cần đảm bảo chúng đã được cài đặt chính xác và tương thích với MacBook.

Ngắt kết nối với tất cả các phụ kiện để kiểm tra nguyên nhân khiến MacBook không khởi động được
3 - Kiểm tra màn hình khi MacBook không khởi động
Để có thể áp dụng các cách khởi động MacBook, bạn cần kiểm tra và khắc phục lỗi màn hình MacBook không hiển thị khi khởi động như sau:
-
Kiểm tra nguồn cung cấp cho MacBook và màn hình nếu dùng bộ phận tách riêng.
-
Đảm bảo các cáp được kết nối an toàn.
-
Tháo hết những thiết bị kết nối màn hình, bộ chuyển hay các thiết bị khác được kết nối với MacBook.

Kiểm tra màn hình khi MacBook lỗi không thể khởi động
7.2. MacBook tự khởi động và cách khắc phục
Dưới đây là một số nguyên nhân khiến MacBook tự khởi động và cách khắc phục nhanh và hiệu quả nhất:
1 - Lỗi kết nối thiết bị ngoại vi
Bạn nên kiểm tra bằng cách ngắt kết nối giữa máy và các thiết bị ngoại vi (chuột, máy chiếu, màn hình ngoài), sau đó khởi động lại MacBook. Nếu máy hoạt động bình thường thì rất có thể là do một trong những thiết bị đó bị lỗi.
Trong trường hợp này, người dùng cần xử lý bằng cách kết nối từng thiết bị này với MacBook để kiểm tra xem thiết bị nào bị hỏng để loại bỏ.

Lỗi kết nối thiết bị ngoại vi khiến MacBook tự khởi động
2 - Hệ điều hành Macos chưa cập nhật
MacBook chưa được cài bản macOs mới nhất hay cập nhật bị lỗi cũng là lý do khiến MacBook tự khởi động lại thường xuyên. Để khắc phục, bạn hãy tiến hành cài bản cập nhật mới nhất cho máy.
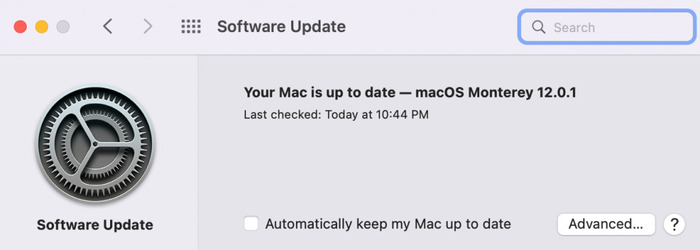
Hệ điều hành MacOS chưa cập nhật - Một trong những lý do khiến MacBook tự khởi động lại thường xuyên
3 - Lỗi phần cứng
Khi máy bị lỗi phần cứng, bạn nên mang MacBook đến cửa hàng bảo hành, sửa chữa uy tín để được kiểm tra lỗi và tìm cách sửa chữa hiệu quả nhất.

Khi MacBook bị lỗi phần cứng, người dùng cần đem đến trung tâm bảo hành sửa chữa để kiểm tra
4 - Lỗi hệ điều hành
Sao chép dữ liệu sang icloud hoặc ổ cứng ngoài nếu xác định được nguyên nhân MacBook tự khởi động là do lỗi từ hệ điều hành.
Trên đây là 6 cách khởi động MacBook đơn giản và dễ thực hiện. Hy vọng rằng những chia sẻ này có thể giúp bạn dễ dàng khởi động lại MacBook và xử lý nhanh các sự cố trong quá trình sử dụng.
Ngoài ra, nếu bạn cần tư vấn và hỗ trợ xử lý lỗi trong quá trình khởi động MacBook, hãy liên hệ ngay với Oneway qua:
-
Hotline: 0246 681 9779
-
Website: onewaymacbook.vn
-
Fanpage: ONEWAY MACBOOK
Link nội dung: https://dhthaibinhduong.edu.vn/cach-khoi-dong-macbook-a42984.html