
Chấm dứt sự hiện diện ẩn của Microsoft Edge

Microsoft Edge, chàng trai tích cực trên Win 10, lẻn vào và tự khởi động cùng Windows. Nếu bạn không quan tâm đến trình duyệt này, hãy tắt nó theo hướng dẫn dưới đây để tiết kiệm bộ nhớ máy tính.
1. Tắt chế độ ngầm của Microsoft Edge
Mặc định trên Windows, Microsoft Edge tự tin chạy ngầm và tự động khởi động khi cần. Đó là một trong những lý do mà người dùng thường tắt nó.
Bước 1: Khám phá Menu Start và nhập Settings để khai phá cài đặt.
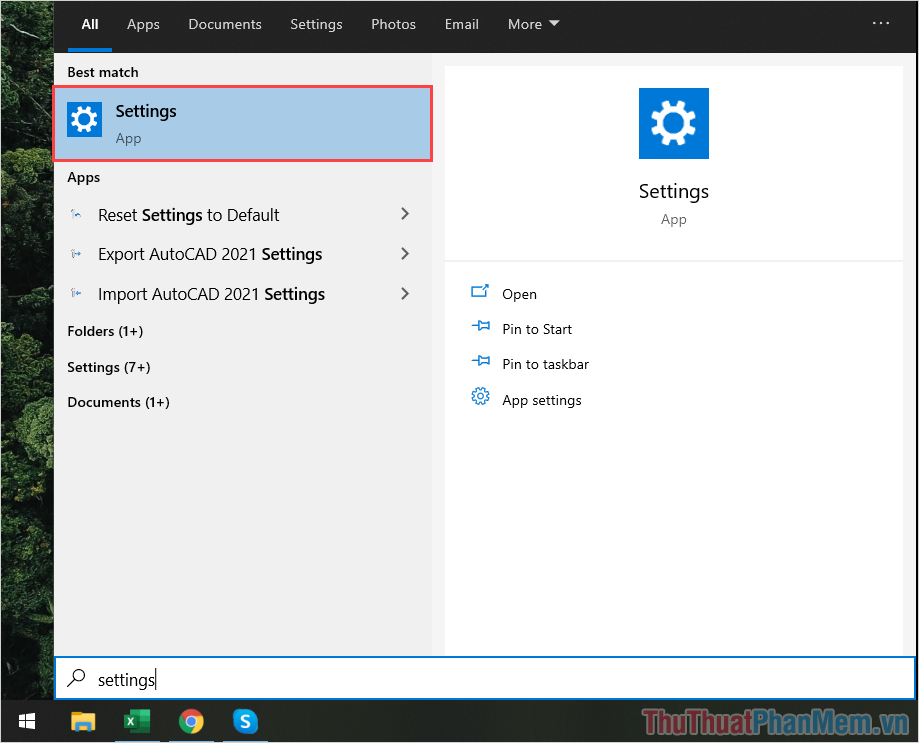
Bước 2: Trong Settings, bạn hãy chọn mục Privacy để mở cánh cửa thiết lập trên chiếc máy tính.
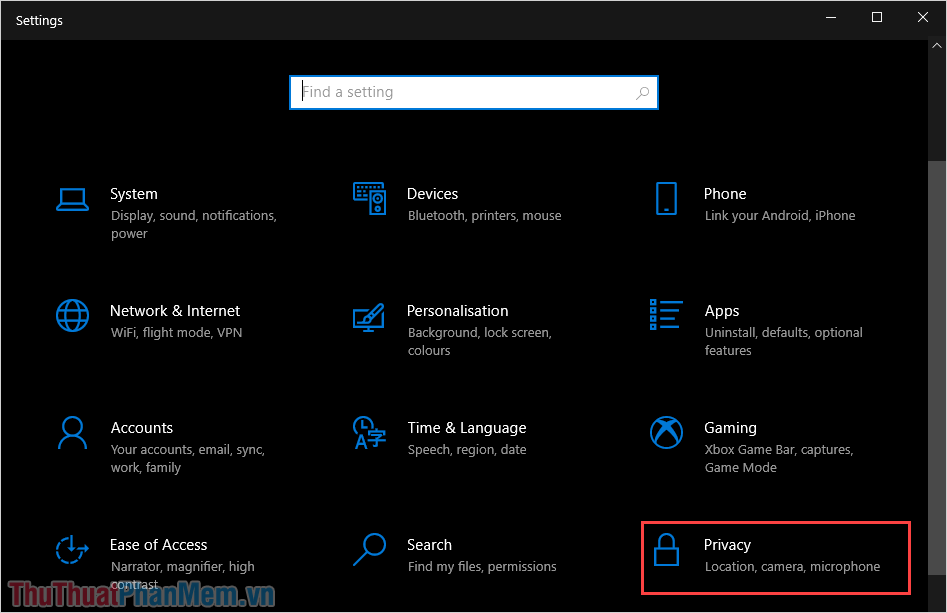
Bước 3: Bạn cần bước vào thẻ Background apps (1) để rình rập các ứng dụng đang chạy âm thầm, và từ đó lục tìm Microsoft Edge (2) để tắt chúng.
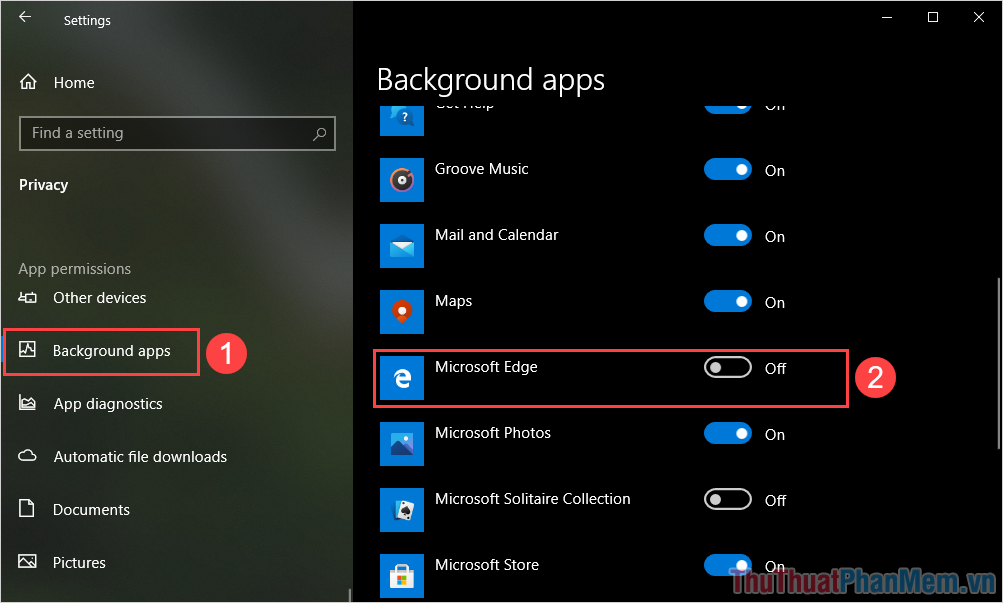
2. Đổi đội trình duyệt chính trên Windows 10
Windows 10 tự tin sử dụng Microsoft Edge làm trình duyệt mặc định, nhưng bạn có thể chuyển sang Chrome/ Firefox/ Cốc Cốc để đáp ứng nhu cầu cá nhân.
Bước 1: Mở Settings từ Menu Start hoặc bằng cách nhấn tổ hợp Windows + I.
Bước 2: Tiếp theo, tìm mục Apps.
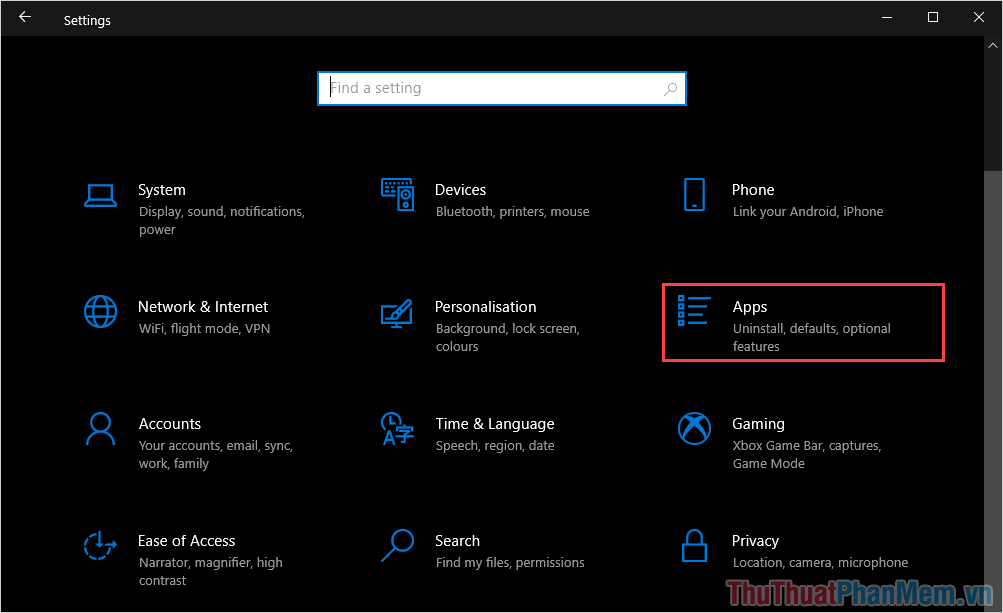
Bước 3: Chọn thẻ Default apps (1) để xem ứng dụng mặc định, và tìm mục Web Browser (2).
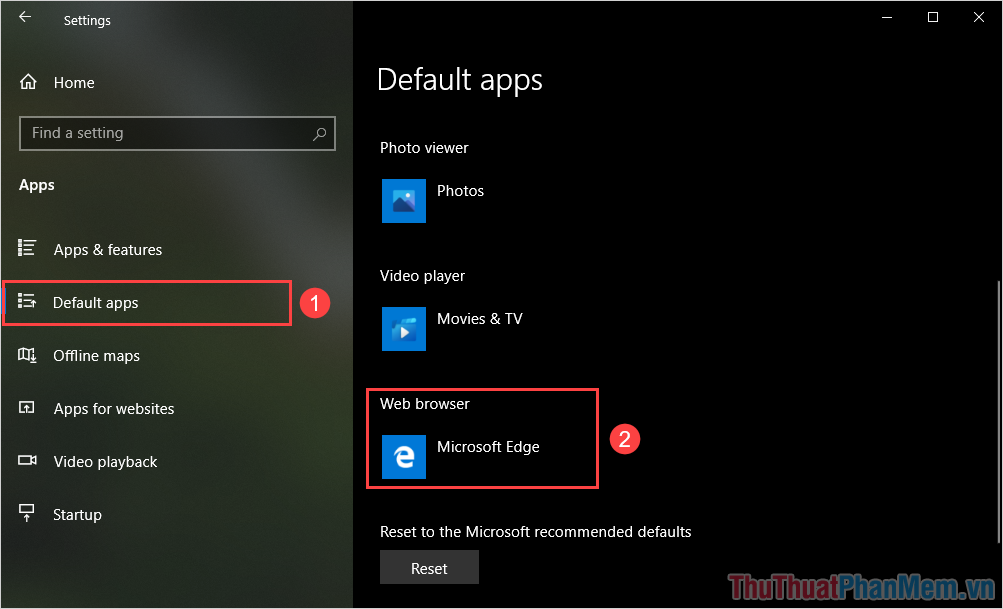
Bước 4: Giờ đây, chỉ cần nhấn để thay đổi ứng dụng mặc định cho trình duyệt, hãy lựa chọn một trình duyệt khác sẵn có trên máy tính.
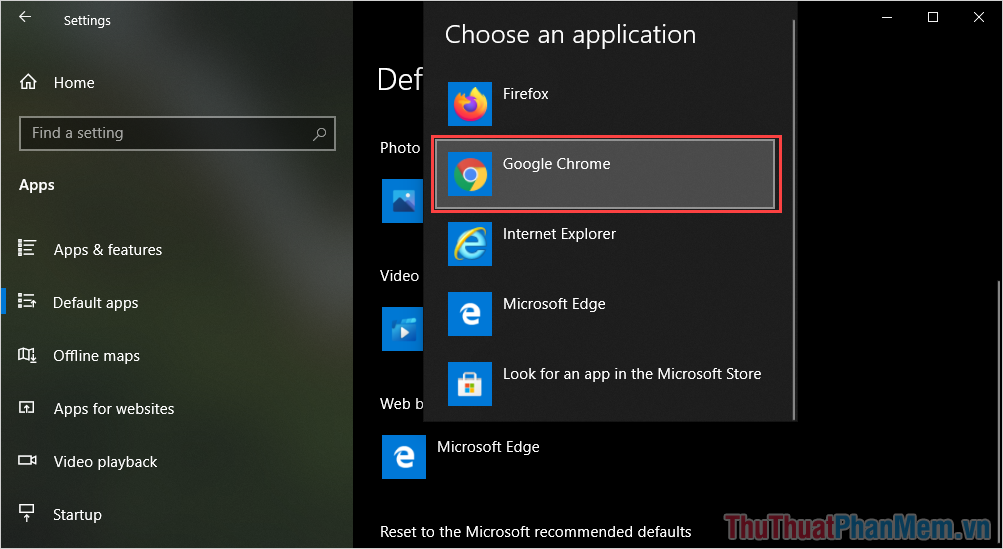
3. Tắt Microsoft Edge qua Registry Editor
Registry Editor là công cụ cho phép bạn tiếp cận hầu hết các thiết lập trong máy tính Windows. Dưới đây là cách vô hiệu hóa Microsoft Edge trong Registry Editor.
Bước 1: Khám phá Menu Start và nhập Registry Editor để mở.
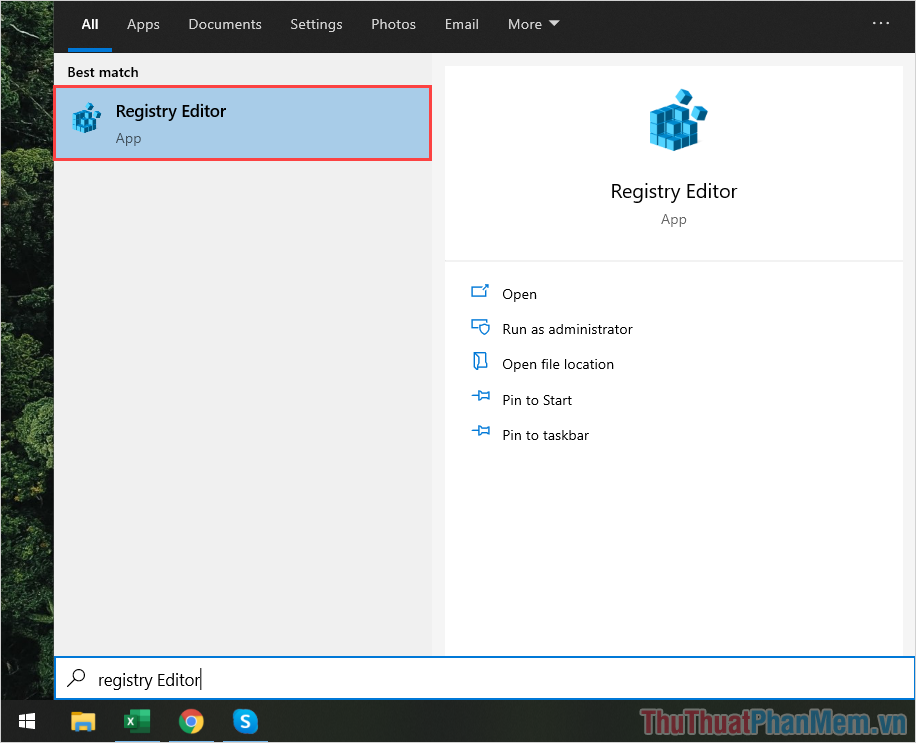
Bước 2: Sau đó, hãy sao chép đường dẫn ở dưới và dán nó vào thanh địa chỉ để mở.
ComputerHKEY_LOCAL_MACHINESYSTEMCurrentControlSetServicesNlaSvcParametersInternet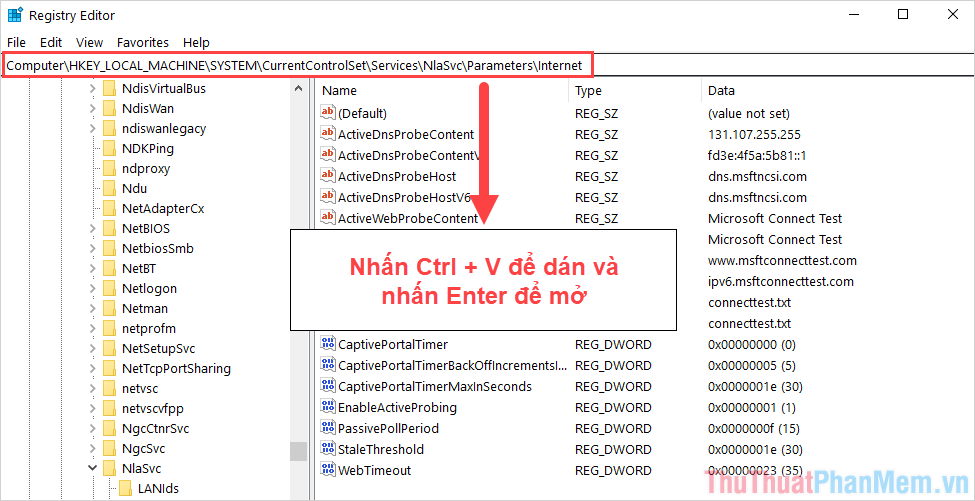
Bước 3: Khi đã mở thư mục Internet, Click chuột phải vào EnableActiveProbing và chọn Modify…
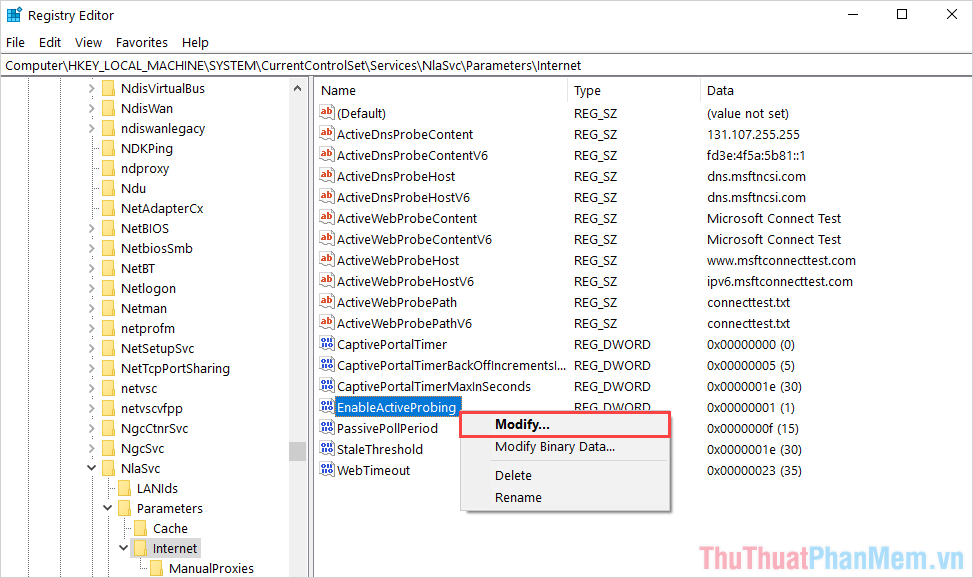
Bước 4: Trong cửa sổ chỉnh sửa, hãy đặt Value Data thành 0 và nhấn OK để hoàn tất.
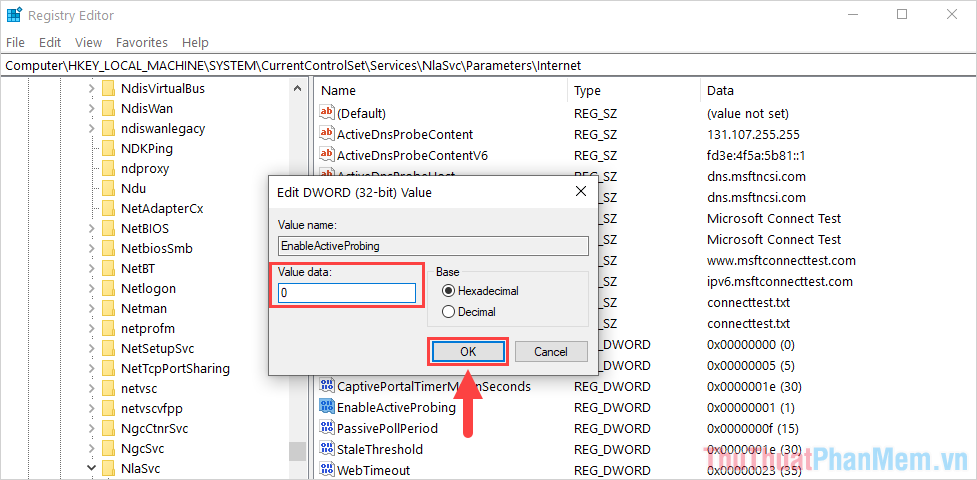
4. Cách gỡ bỏ Microsoft Edge vĩnh viễn trên Windows 10
Nếu bạn quyết định sẽ không sử dụng Microsoft Edge trong tương lai, có một số công cụ dưới đây giúp bạn xóa nó một cách vĩnh viễn (tuy nhiên, vẫn có thể cài lại từ trang chính thức của Microsoft).
Trang chủ của công cụ: Uninstall Edge
Bước 1: Truy cập trang chính để tải công cụ và giải nén chúng.
Bước 2: Trong thư mục chứa công cụ gỡ bỏ Microsoft Edge, Click chuột phải vào file Install_wim_tweak.exe và chọn Run as administrator.
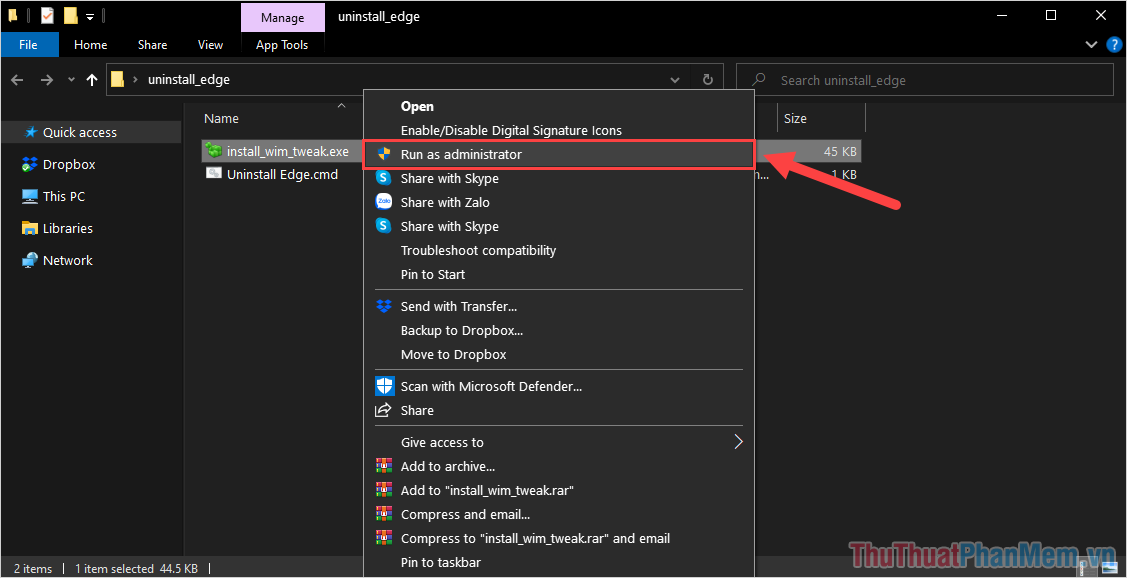
Bước 3: Sau đó, Click chuột phải vào file Uninstall Edge.cmd và chọn Run as administrator để bắt đầu quá trình gỡ bỏ trình duyệt Edge.
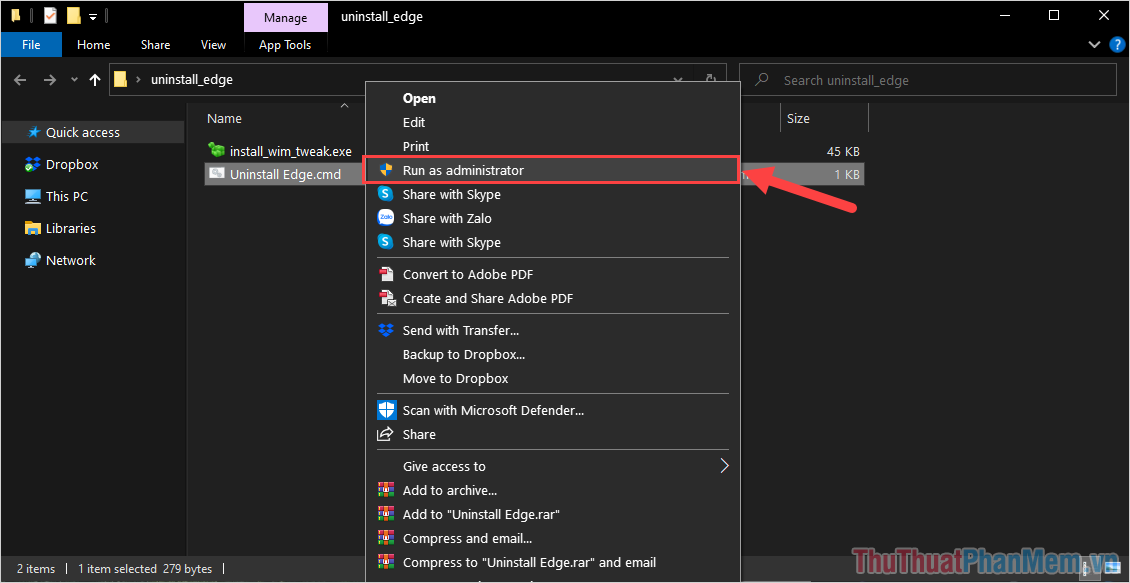
Trong bài viết này, Mytour đã hướng dẫn cách tắt, chặn, và xóa trình duyệt Microsoft Edge trên Windows. Chúc các bạn có một ngày vui vẻ!
Link nội dung: https://dhthaibinhduong.edu.vn/cach-tat-microsoft-edge-tren-win-10-a43415.html