
Cách vẽ sơ đồ trong Word đơn giản nhất
Cách vẽ sơ đồ trong Word là thao tác quan trọng trong những quá trình sử dụng tin học văn phòng để có thể làm việc và học tập nhanh chóng, hiệu quả hơn. Bài viết dưới đây, Nguyễn Công PC xin chia sẻ chi tiết các bước để thực hiện thao tác cách vẽ sơ đồ trong Word nhé.
Word cung cấp một số công cụ giúp bạn dễ dàng vẽ sơ đồ. Bạn có thể sử dụng hình, đường và văn bản để tạo nhiều loại sơ đồ, bao gồm lưu đồ, sơ đồ Venn và sơ đồ tổ chức.
Các bước về cách vẽ sơ đồ trong Word
- Mở một tài liệu Word mới.
- Nhấp vào tab "Insert".
- Trong nhóm "Illustrations", nhấp vào nút "Shapes".
- Một bộ sưu tập các hình dạng sẽ xuất hiện. Bấm vào hình dạng mà bạn muốn sử dụng.
- Nhấp và kéo chuột để vẽ hình.
- Để thêm văn bản vào hình dạng, bấm vào bên trong hình dạng và nhập văn bản của bạn.
- Để kết nối các hình dạng, nhấp vào nút "Line" trong nhóm "Shapes".
- Nhấp và kéo chuột để vẽ một đường giữa các hình.
- Để định dạng sơ đồ, nhấp vào tab "Format".
- Trong nhóm "Shape Styles", bạn có thể thay đổi màu sắc, đường viền và màu tô của các hình dạng.
- Bạn cũng có thể sử dụng nhóm "Arrange" để di chuyển, thay đổi kích thước và xoay hình dạng.
- Khi bạn vẽ xong sơ đồ, hãy nhấp vào nút "Save".
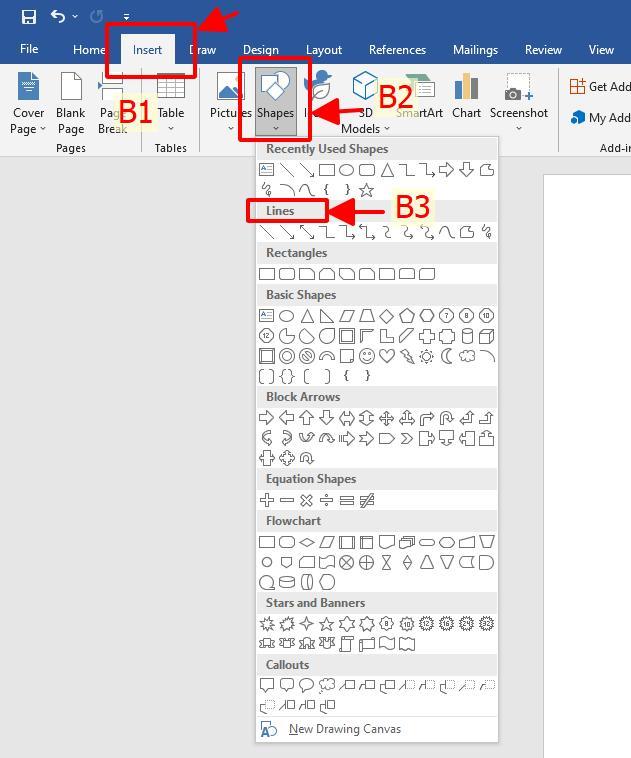
Một số mẹo bổ sung để vẽ sơ đồ trong Word
- Sử dụng "Grid" và "Guides" để giúp bạn căn chỉnh các hình dạng.
- Sử dụng tính năng "Snap to" để đảm bảo rằng các hình khớp vào lưới hoặc hướng dẫn.
- Sử dụng các lệnh "Align" và "Distribute" để căn chỉnh và phân phối các hình dạng.
- Sử dụng tính năng "Group" để nhóm các hình lại với nhau để có thể di chuyển và thay đổi kích thước chúng thành một đơn vị.
Với một chút luyện tập, bạn có thể sử dụng Word để tạo sơ đồ vừa mang tính thông tin vừa hấp dẫn về mặt hình ảnh.
Ví dụ về sơ đồ có thể được tạo trong Word
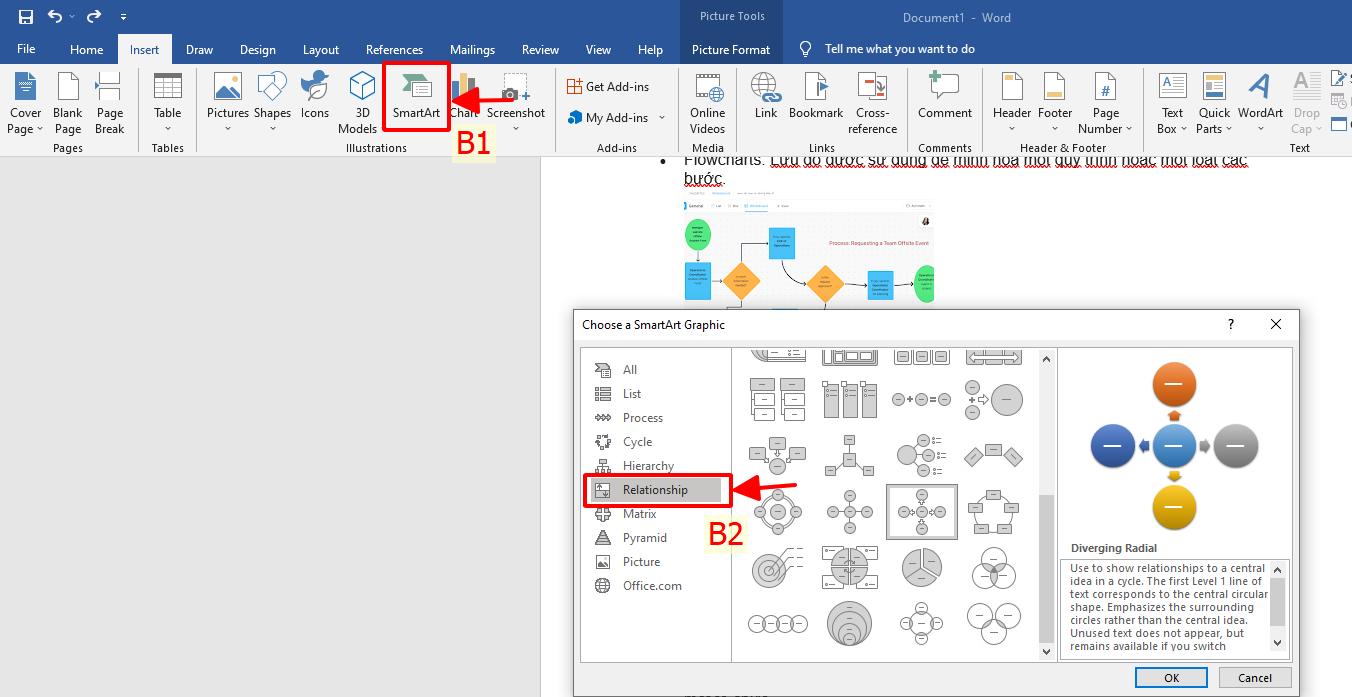
Flowcharts: Lưu đồ được sử dụng để minh họa một quy trình hoặc một loạt các bước.
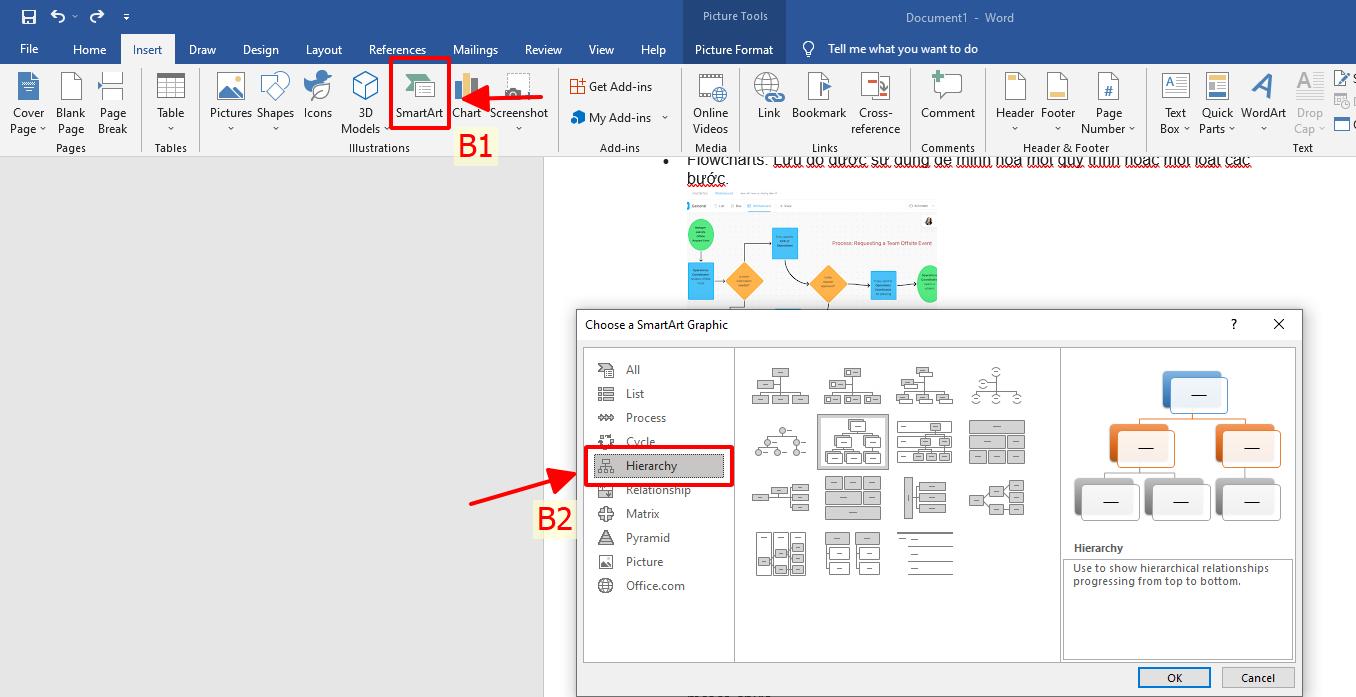
Venn diagrams: Biểu đồ Venn được sử dụng để hiển thị mối quan hệ giữa các tập hợp.
Organizational charts: Biểu đồ tổ chức được sử dụng để hiển thị cấu trúc của một tổ chức.
Các loại sơ đồ khác: Word cũng có thể được sử dụng để tạo các loại sơ đồ khác, chẳng hạn như bản đồ tư duy, bản đồ khái niệm và dòng thời gian.
Word là một công cụ mạnh mẽ có thể được sử dụng để tạo nhiều loại sơ đồ khác nhau. Với một chút luyện tập, bạn có thể sử dụng Word để tạo sơ đồ vừa mang tính thông tin vừa hấp dẫn về mặt hình ảnh.
Tham khảo thêm các bài viết liên quan:
Cách để xóa trang trong Word
Hướng dẫn cách reset card màn hình
Link nội dung: https://dhthaibinhduong.edu.vn/cach-tao-hinh-trong-word-a43603.html