
Chế độ Safe Mode là gì? Cách tắt safe mode win 11 nhanh chóng hiệu quả
Microsoft đã cho ra mắt Windows 11 vào tháng 10/2021 tuy nhiên hiện tại hệ điều hành này vẫn còn gặp một số lỗi nhất định. Nếu bạn vẫn đang loay hoay khắc phục sự cố Windows 11 sau khi cài đặt thì bạn nên tìm hiểu cách vào chế độ Safe Mode trên Windows 11. Đây là chế độ an toàn giúp tránh các sự cố không mong muốn xảy ra với máy tính, đồng thời giúp bạn khắc phục mọi sự cố dễ dàng hơn. Vậy làm thế nào để bật/tắt chế độ Safe Mode trên Windows 11, hãy cùng VJ360 khám phá trong bài viết này nhé!
Chế độ Safe Mode là gì?
Safe Mode là một chế độ phần mềm cho phép người dùng Windows truy cập vào phiên bản Windows đã thay đổi và khắc phục mọi sự cố ngăn Windows khởi động bình thường. Chế độ Safe Mode khác với chế độ hoạt động bình thường ở chỗ nó sử dụng các trình điều khiển và cài đặt mặc định khi khởi động. Hiện tại, chế độ Safe Mode trên Windows 11 có ba phiên bản khác nhau bao gồm:
Chế độ Safe Mode: Đây là chế độ mà hầu hết mọi người thường sử dụng. Thao tác bật chế độ này sẽ tắt tất cả các chương trình và tính năng bổ sung trong Windows 11. Đồng thời cung cấp cho bạn quyền truy cập cơ bản để bạn có thể điều chỉnh với các tệp và tài liệu liên quan.
Chế độ Safe Mode with Networking: Chế độ này gần giống như chế độ Safe Mode thông thường nhưng sử dụng mạng. Tuy nhiên điều này không an toàn trong quá trình sử dụng vì người ngoài vẫn có thể thâm nhập vào máy tính của bạn thông qua Internet nếu bạn muốn kiểm tra sự cố.
Chế độ Safe Mode with Command Prompt: Bạn cần phải biết sử dụng Command Prompt trước khi sử dụng chế độ này. Việc bạn bật chế độ này, Command Prompt sẽ hiển thị và cho phép bạn nhập các lệnh theo DOS cũ để giải quyết những vấn đề trong hệ điều hành.

Cách khởi động chế độ Safe Mode
Vào chế độ Safe Mode bằng tùy chọn Restart
Nếu bạn vẫn có thể vào Windows 11 và máy tính của bạn không hoàn toàn bị hỏng thì đây là một trong những cách dễ nhất để kích hoạt chế độ Safe Mode trên Windows 11. Bạn có thể thực hiện điều này bằng cách:
Bước 1: Nhấn phím Windows có trên bàn phím, khi menu Start hiển thị nhấn giữ phím Shift và nhấn vào biểu tượng nút nguồn ở góc dưới bên phải màn hình.
Bước 2: Tiếp tục giữ phím Shift và chọn “Restart”. Giữ phím Shift và thả ra sau 2-3 giây.
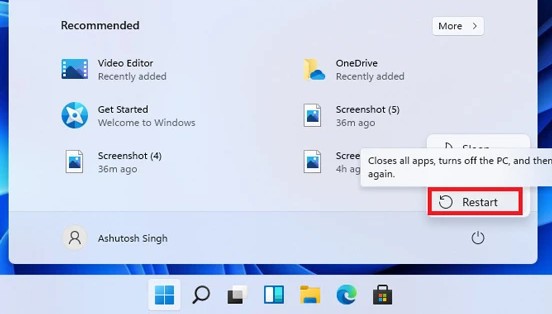
Bước 3: Sau đó máy tính sẽ khởi động lại. Khi bạn nhìn thấy màn hình hiển thị chọn tùy chọn, bạn hãy chọn “Troubleshoot”.
Bước 4: Tiếp đến bạn chọn “Advanced Options” rồi chọn “Startup Settings”.
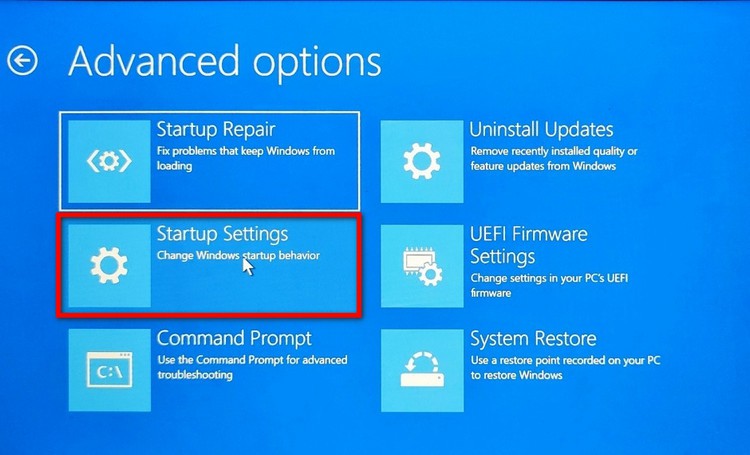
Bước 5: Chú ý đến lời nhắc trên màn hình và sau đó nhấn vào nút “Restart”.
Bước 6: Khi máy tính khởi động lại sẽ xuất hiện các danh sách tùy chọn trên màn hình, bạn có thể nhấn phím chức năng tương ứng để lựa chọn tùy chọn bạn muốn.
Vào chế độ Safe Mode bằng cách sử dụng WinRE
Trong trường hợp bạn không thể vào chế độ Safe Mode trên Windows 11 bằng tùy chọn Restart, bạn có thể thực hiện việc này bằng cách bật và tắt lại thiết bị cho đến khi thiết bị hiển thị để bạn khôi phục Windows. WinRE được tích hợp trên ổ lưu trữ của các máy tính cho phép bạn khôi phục hoặc khắc phục sự cố với Windows.
Bước 1: Nhấn và giữ nút nguồn trong 10 giây để tắt thiết bị của bạn.
Bước 2: Nhấn lại nút nguồn để bật thiết bị của bạn. Nếu bạn thấy Windows đã khởi động và thấy logo của nhà sản xuất máy tính, hãy giữ nút nguồn một lần nữa trong 10 giây để buộc tắt thiết bị của bạn.
Bước 3: Nhấn lại nút nguồn để bật thiết bị của bạn. Khi Windows khởi động lại, hãy giữ nút nguồn trong 10 giây để tắt thiết bị.
Bước 4: Tiếp tục nhấn nút nguồn để bật thiết bị của bạn. Sau đó để thiết bị khởi động lại hoàn toàn và máy tính sẽ tự động truy cập vào winRE.
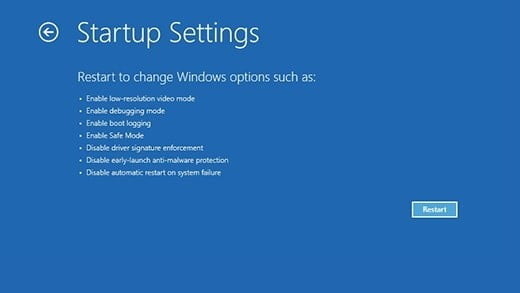
Bước 5: Khi nhìn thấy màn hình hiển thị chọn tùy chọn, bạn hãy chọn tùy chọn “Troubleshoot”.
Bước 6: Tiếp đến bạn chọn “Advanced Options” rồi chọn “Startup Settings”.
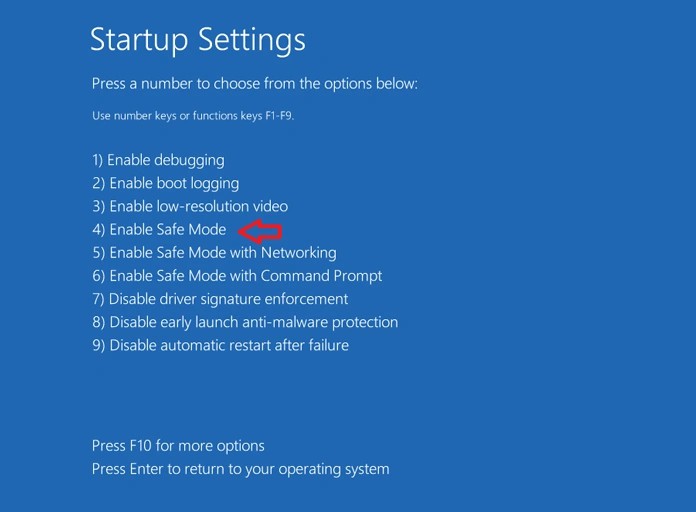
Bước 7: Nhấn vào nút “Restart”.
Bước 8: Máy tính sẽ khởi động lại và cung cấp nhiều tùy chọn, tìm tùy chọn Safe Mode và bấm phím chức năng tương ứng.
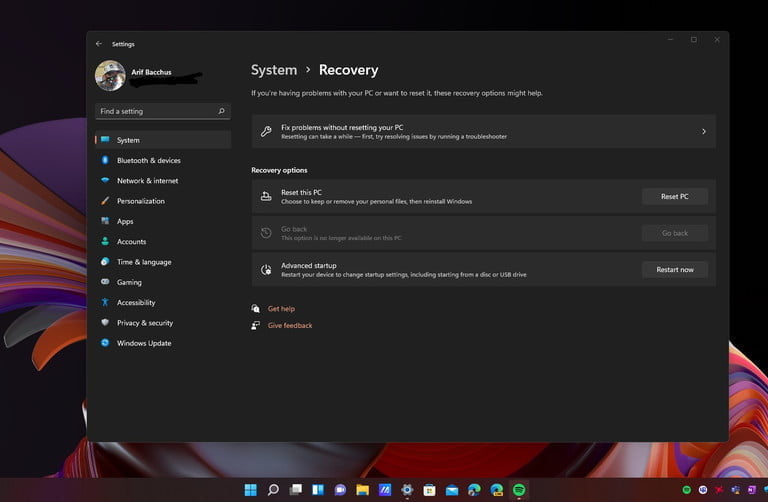
Bước 9: Sau đó, Windows 11 sẽ khởi động vào chế độ Safe Mode.
Vào chế độ Safe Mode trực tiếp từ Setting
Nếu máy tính của bạn hoạt động bình thường và bạn muốn vào chế độ này thì bạn cũng có thể thực hiện theo các bước sau đây:
Bước 1: Nhấn vào “Start Menu” và tìm kiếm “Setting”.
Bước 2: Tìm “Recovery” trong menu bên phải màn hình.
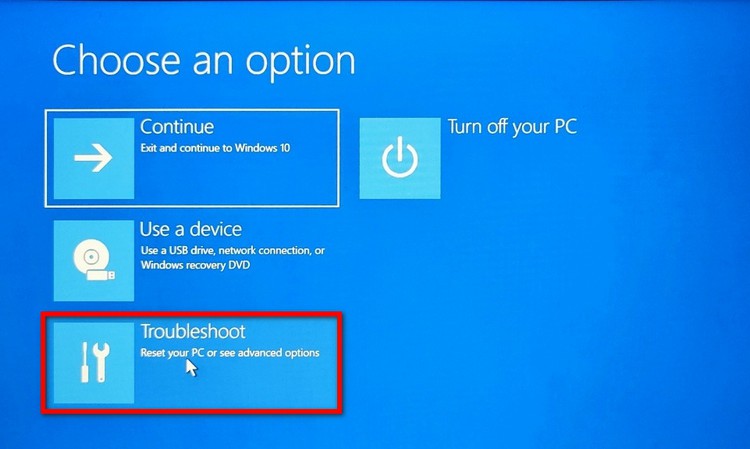
Bước 3: Cuộn xuống và chọn “Advanced Startup”, sau đó nhấp vào nút “Restart Now”.
Bước 4: Sau khi máy tính khởi động lại và màn hình hiển thị chọn tùy chọn, bạn hãy chọn tùy chọn “Troubleshoot”.
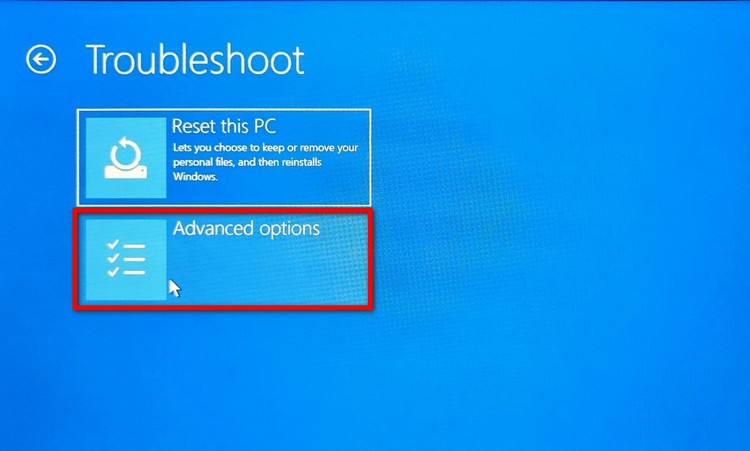
Bước 5: Tiếp đến bạn chọn “Advanced Options” rồi chọn “Startup Settings”.
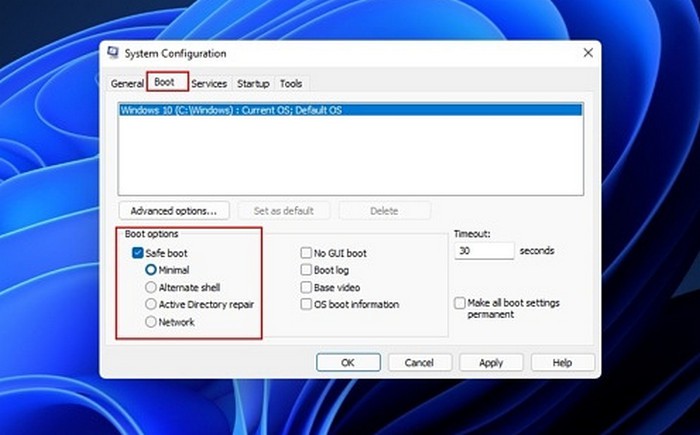
Bước 6: Khi màn hình hiện lên, bạn hãy nhấn vào nút “Restart” để vào chế độ Safe Mode.
Cách tắt chế độ Safe Mode
Nếu như việc khởi động chế độ Safe Mode cần thực hiện qua nhiều bước khác nhau thì việc tắt chế độ Safe Mode lại được thực hiện tương đối dễ dàng. Cách đơn giản nhất để tắt chế độ này là khởi động lại máy tính, khi đó máy tính của bạn sẽ quay trở về chế độ bình thường. Trong trường hợp bạn khởi động lại mà máy tính vẫn chưa tắt chế độ Safe Mode thì bạn có thể làm theo các bước sau:
Bước 1: Nhấn tổ hợp phím Windows + R để mở hộp thoại Run. Tiếp đến nhập msconfig vào khung trống rồi nhấn OK.
Bước 2: Khi hộp thoại System Configuration hiển thị, chọn “Boot” và tích bỏ tùy chọn “Safe Mode”. Nhấn nút “Apply” để thay đổi.
Bước 3: Khởi động lại máy tính để trở về chế độ bình thường.
Trong bài viết này, VJ360 đã hướng dẫn bạn cách khởi động/tắt chế độ Safe Mode. Hy vọng bạn có thể thực hiện thành công để khắc phục những sự cố trên thiết bị của mình.
Link nội dung: https://dhthaibinhduong.edu.vn/cach-tat-safe-mode-a44723.html