
Hướng dẫn in trang web ra giấy

Khi bạn duyệt web và gặp một tin tức quan trọng, muốn lưu lại hoặc tham khảo ngay, bạn có thể in trực tiếp từ trình duyệt. Không cần phải sao chép và dán vào Word, chỉ cần một vài bước đơn giản là bạn có thể in ngay từ giao diện của trình duyệt web.
1. Hướng dẫn in trang web ra giấy
1.1. In từ trình duyệt Chrome
Hướng dẫn in trang web từ Chrome
Để in trang web trên Chrome, bạn nhấn vào biểu tượng ba chấm dọc góc phải dưới và chọn In.
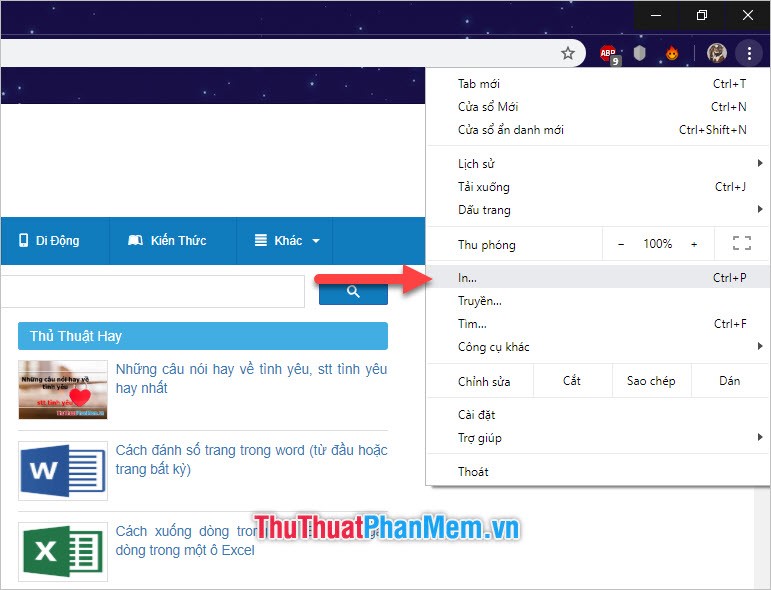
Sau khi chọn In, bạn sẽ thấy bảng hiển thị chức năng in trên trang web, cho phép bạn xem trước và điều chỉnh các tùy chọn in.
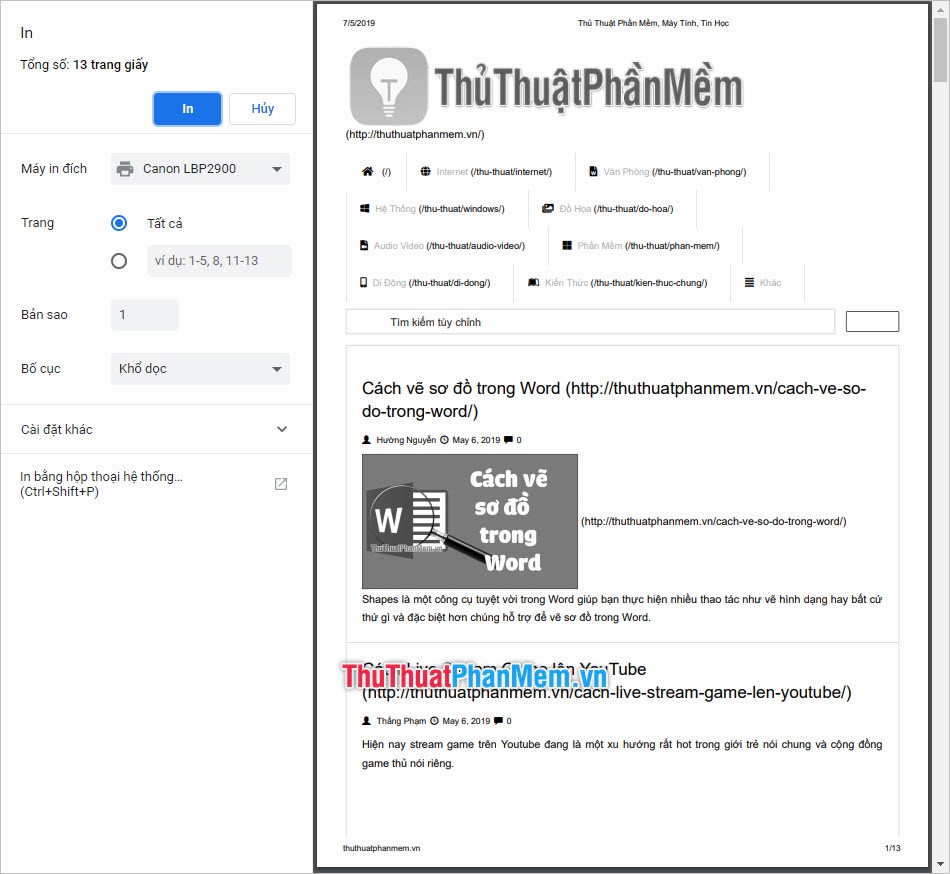
Các cài đặt in nằm ở cột bên trái, bạn có thể cài đặt máy in, số trang in, số lượng bản in và các thiết lập khác. Sau khi hoàn tất, nhấn In để in nội dung trang web ra giấy.
Tính năng của Chrome
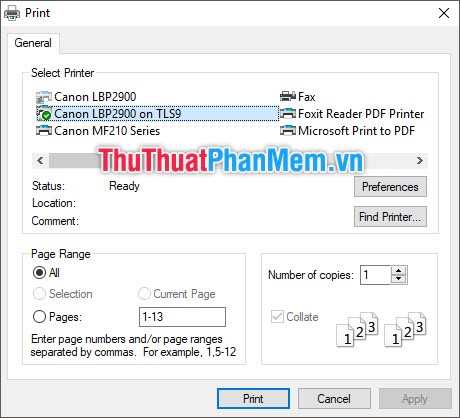
1.2. Hướng dẫn in từ Microsoft Edge
Để in từ Microsoft Edge, bạn nhấn vào biểu tượng Setting and More hoặc sử dụng tổ hợp phím Alt X.
Trong danh sách cài đặt, chọn Print để bật tính năng in trên Microsoft Edge.
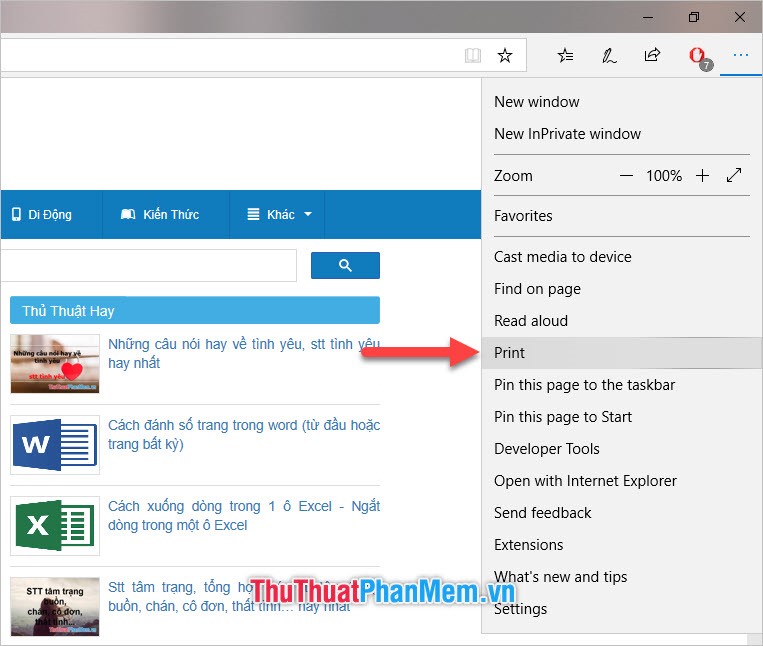
Giao diện in của trình duyệt Microsoft Edge có màu đen như mô tả. Bạn có thể xem trước bản in tại Preview ở phía bên phải.
Sau khi tùy chỉnh cài đặt, nhấn Print để in ra giấy.
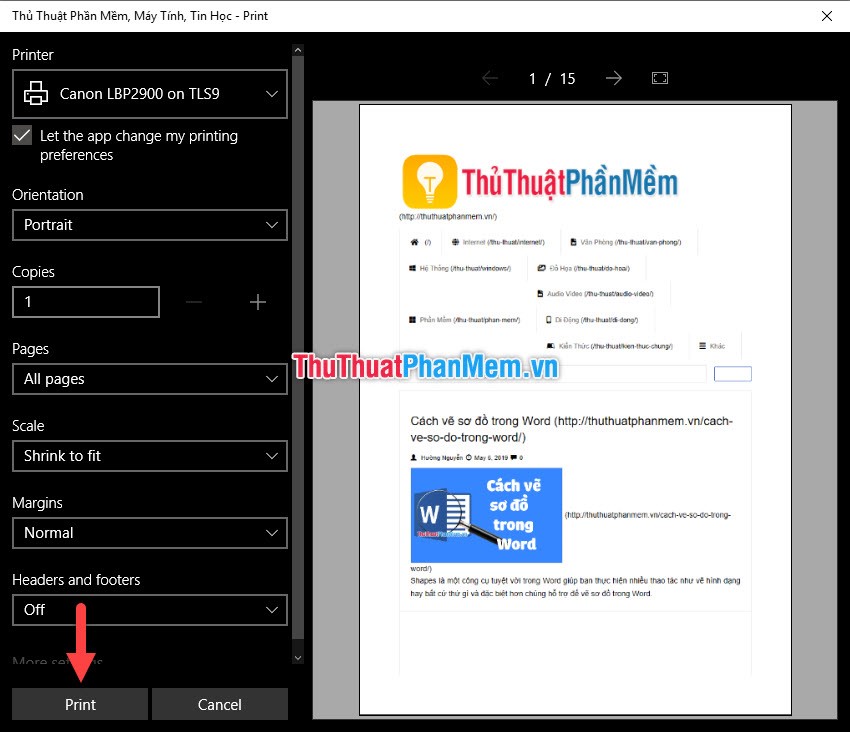
1.3. Hướng dẫn in trên Firefox
Để in từ trình duyệt Firefox, click vào biểu tượng Menu ở góc phải của giao diện duyệt web.
Sau đó, chọn In từ Menu.
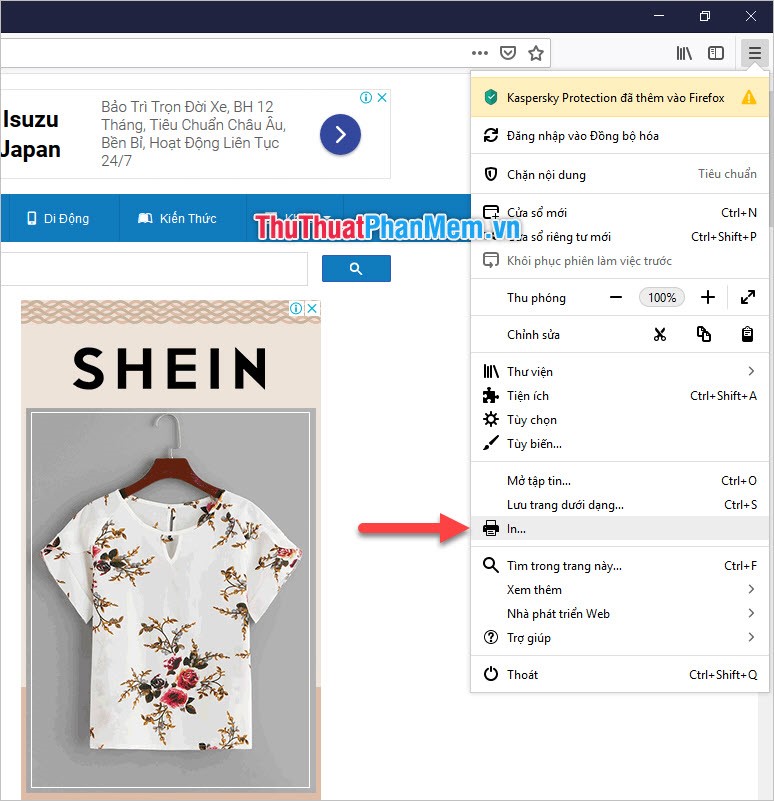
Hộp thoại In của Firefox sẽ hiển thị trên giao diện của trình duyệt, bạn có thể xem trước và cấu hình các thiết lập như tỉ lệ in và chiều dọc/ngang của giấy. Sau đó, nhấn In để tiếp tục.
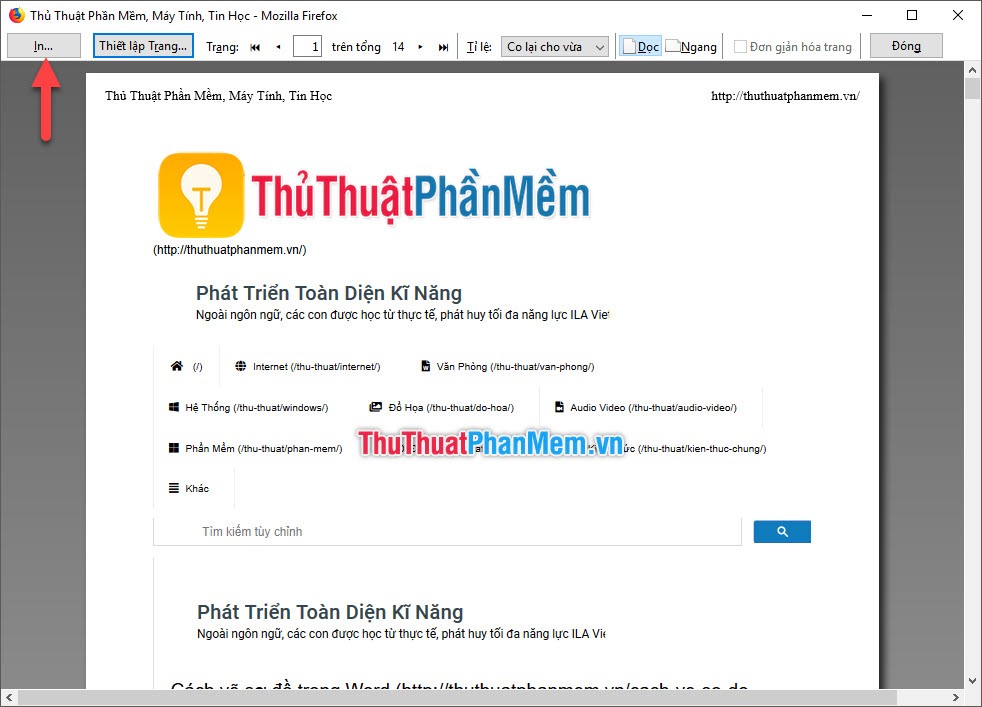
Bảng chức năng In sẽ xuất hiện trên màn hình. Tùy chỉnh các cài đặt cần thiết và nhấn OK để in nội dung web ra giấy.
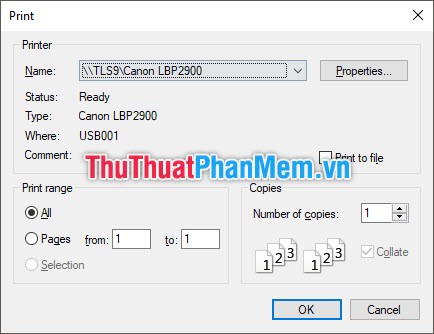
2. In nội dung trang web thành file PDF
Để chuyển đổi nội dung trang web thành file PDF, bạn cần điều chỉnh máy in thành Lưu dưới dạng PDF (với Chrome).
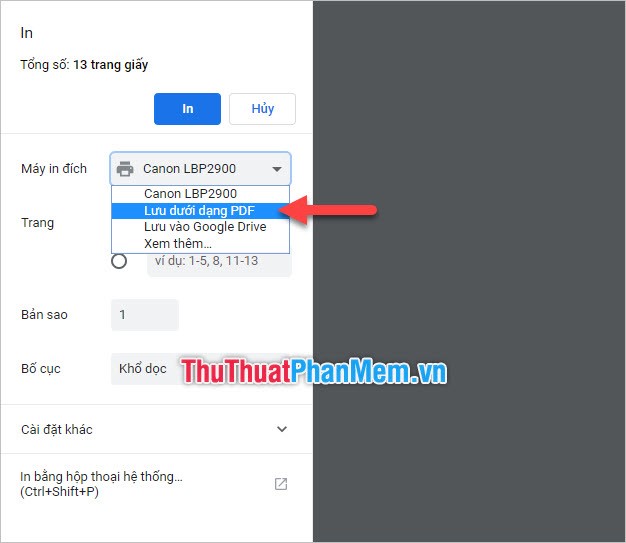
Sau đó, nhấn vào Lưu để lưu nội dung trang web dưới dạng file PDF.
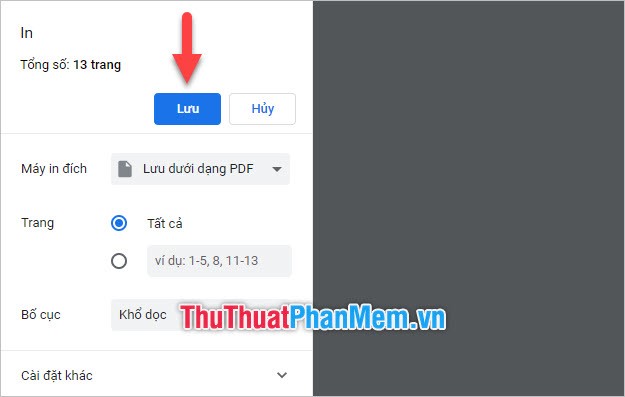
Tương tự, với Microsoft Edge, bạn cũng cần đổi máy in thành Microsoft Print to PDF để có thể lưu trữ dữ liệu trang web dưới dạng file PDF.
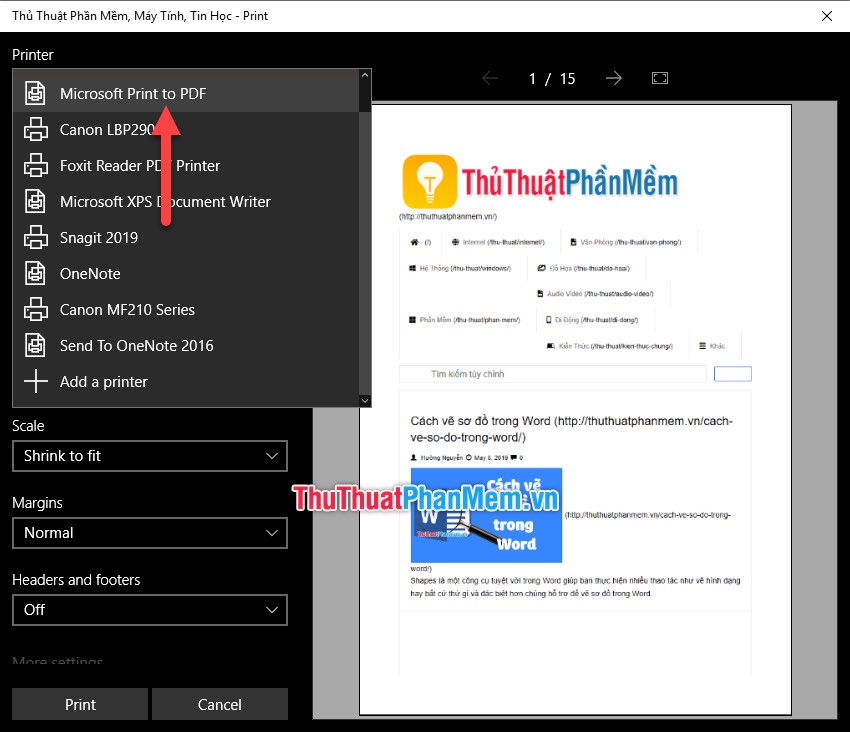
Nhấn Print để tạo file PDF.
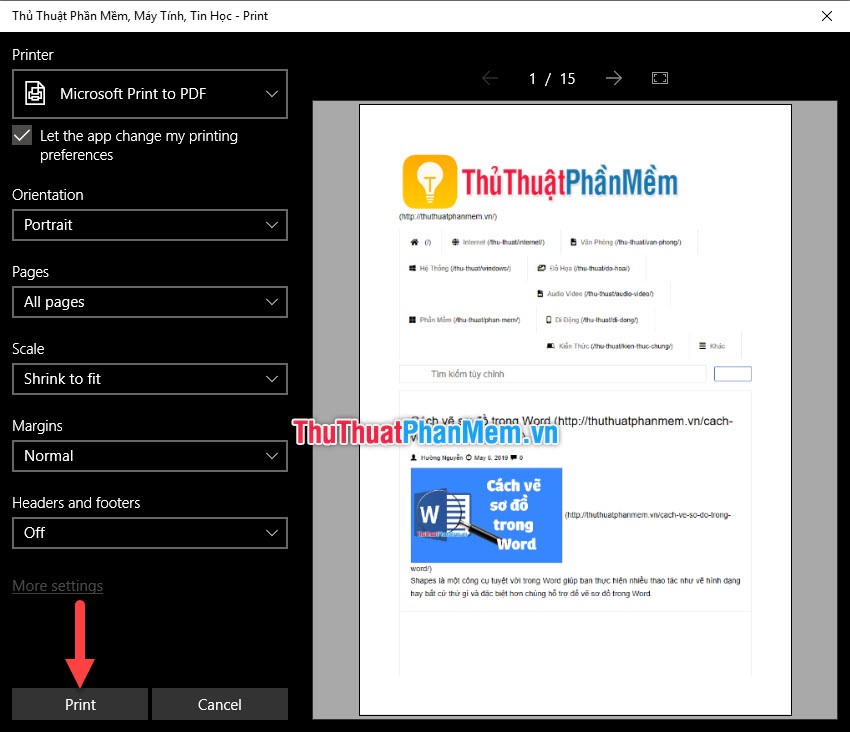
Đối với trình duyệt Firefox, bạn cũng có thể đổi máy in thành Microsoft Print to PDF.
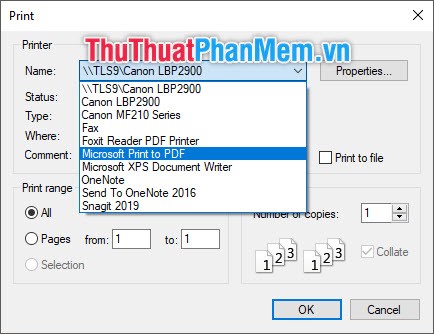
Sau đó, nhấn OK để chuyển đổi nội dung trang web trên Firefox thành file PDF.
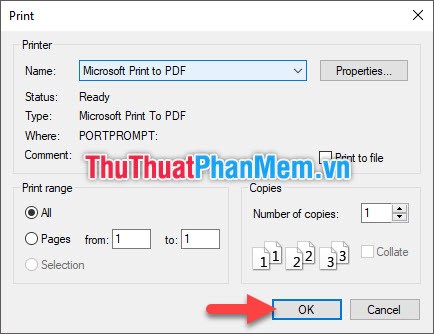
Xin cảm ơn quý vị đã theo dõi bài viết của chúng tôi về cách in nội dung trang web để tham khảo. Chúc quý vị thực hiện thành công thủ thuật này.
Link nội dung: https://dhthaibinhduong.edu.vn/cach-in-mot-trang-web-a45929.html