
Các bước mở rộng tất cả các cột hoặc hàng bị thu gọn trong Excel
Khi bạn gặp một bảng tính có các cột hoặc hàng bị thu gọn, nó có thể hạn chế chế độ xem toàn bộ tập dữ liệu của bạn. Hướng dẫn này cung cấp các kỹ thuật chuyên sâu để mở rộng tất cả nội dung trong Excel qua ba tình huống khác nhau, cho phép bạn truy cập và phân tích đầy đủ tất cả dữ liệu.
Mở rộng các hàng hoặc cột ẩn
Trong hầu hết các trường hợp, các cột và hàng có thể bị ẩn bằng tính năng Ẩn, như trong ảnh chụp màn hình bên dưới, vui lòng làm theo các phương pháp bên dưới để mở rộng tất cả các cột và hàng.
Cách 1: Sử dụng lệnh Bỏ ẩn
Để mở rộng tất cả các cột và hàng đã thu gọn, hãy thực hiện như sau:
- Bấm vào mũi tên ở trên cùng bên trái của bảng tính để chọn toàn bộ bảng tính.
- Nhấp chuột phải vào bất kỳ tiêu đề cột nào và chọn Bỏ ẩn để mở rộng tất cả các cột.
Sau đó tất cả các cột ẩn sẽ được hiển thị.

- Nhấp chuột phải vào bất kỳ tiêu đề hàng nào để chọn Bỏ ẩn để mở rộng tất cả các hàng.
Sau đó tất cả các hàng ẩn được hiển thị.
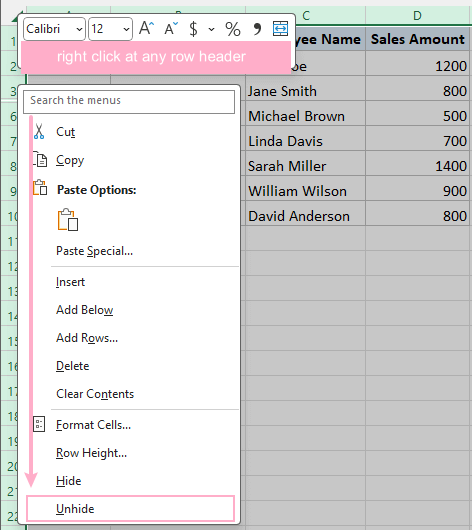
Cách 2: Kéo chuột để mở rộng các cột hoặc hàng bị ẩn
Kéo đường viền của tiêu đề cột hoặc hàng theo cách thủ công để mở rộng chúng, hiển thị nội dung ẩn.
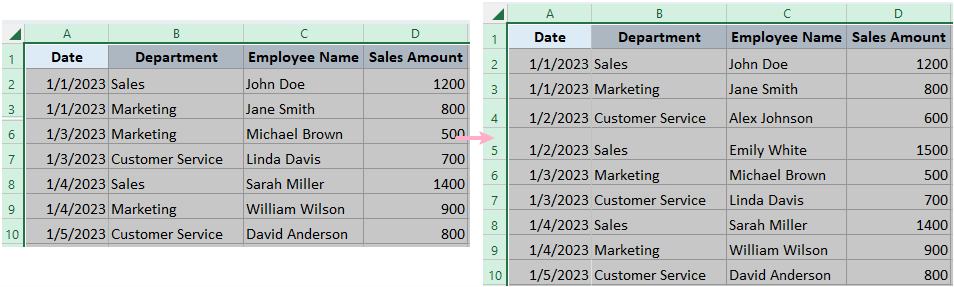
Phương pháp 3: Một cú nhấp chuột để hiện tất cả các phạm vi
Mô hình Hiện tất cả phạm vi tính năng của Kutools cho Excel hiện tất cả các phạm vi ẩn chỉ bằng một cú nhấp chuột.
Sau khi cài đặt Kutools cho Excel, Nhấp chuột Kutools > Xem > Hiện tất cả các dải, các cột và hàng đã thu gọn sẽ được mở rộng.
Xóa bộ lọc để tiết lộ dữ liệu
Trong một số trường hợp, dữ liệu có thể được thu gọn theo tiêu chí cụ thể bằng chức năng Bộ lọc, như minh họa trong ảnh chụp màn hình bên dưới. Bạn có thể xóa bộ lọc để mở rộng các cột và hàng.
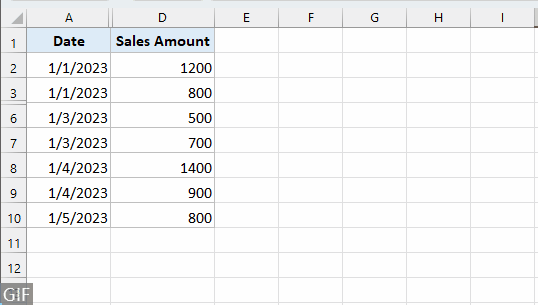
Kích hoạt bảng tính bạn muốn mở rộng các cột và hàng được thu gọn, nhấp vào Ngày > Lọc để tắt chức năng Lọc, hiển thị tất cả các ô cùng một lúc.
Dễ dàng quản lý các cột ẩn chỉ bằng một cú nhấp chuột
Đối với những lúc bạn cần xem hoặc chỉnh sửa nhanh dữ liệu trong các cột ẩn rồi quay lại bảng tính gọn gàng, Kutools cho Excel’s Danh sách cột tính năng là giải pháp hoàn hảo của bạn. Công cụ này đơn giản hóa quy trình, cho phép bạn hiển thị hoặc ẩn tất cả các cột ẩn trong phạm vi đã sử dụng chỉ bằng một cú nhấp chuột. Hợp lý hóa các tác vụ Excel của bạn - hãy dùng thử Kutools ngay hôm nay để có trải nghiệm nâng cao và hiệu quả.
Mở rộng các cột hoặc hàng được nhóm
Đôi khi, phạm vi dữ liệu có thể được nhóm thành các cột hoặc hàng thu gọn, trong trường hợp này, vui lòng làm theo các bước bên dưới để mở rộng tất cả chúng.
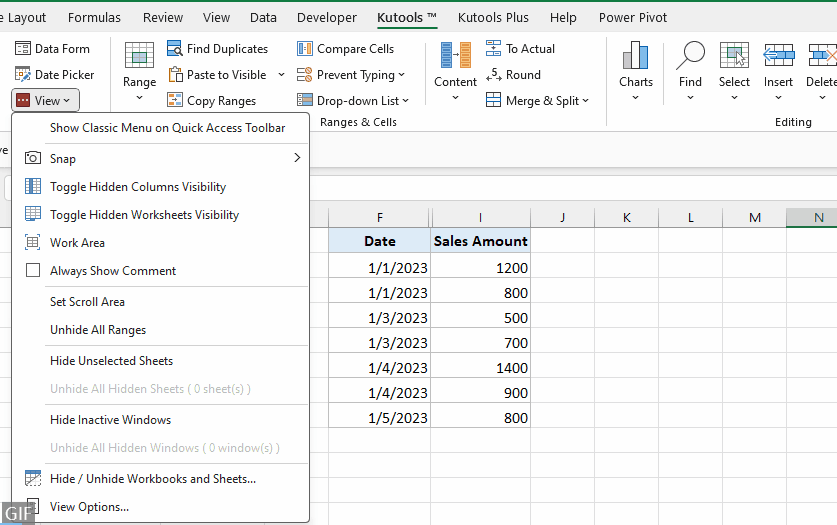
Cách 1: Nhấn vào dấu cộng để mở rộng cột, hàng
Để đếm ký tự cụ thể có phân biệt chữ hoa chữ thường, ở đây chúng tôi cung cấp hai phương pháp khác nhau.
- Click vào dấu cộng phía trên tiêu đề cột để mở rộng các cột.
- Nhấn vào dấu cộng bên cạnh tiêu đề hàng để mở rộng các hàng.
Cách 2: Nhấn nút Clear Outline để mở rộng cột, hàng
Chọn phạm vi dữ liệu bạn muốn mở rộng các cột và hàng, nhấp vào Ngày tab, đi tới Outline, nhấp vào mũi tên thả xuống trong Ungroup, chọn Clear outline.
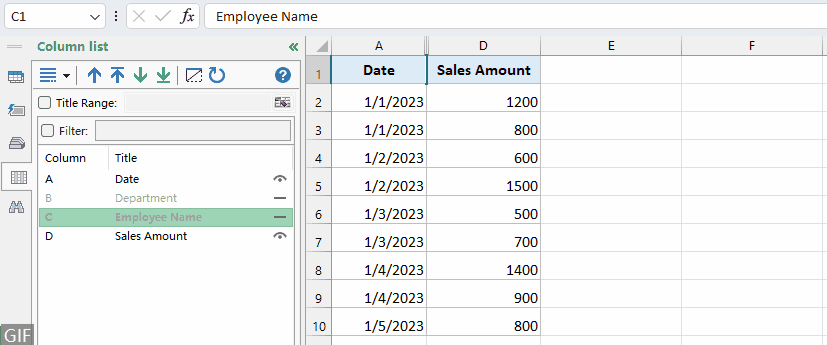
Bây giờ, tất cả các cột và hàng được nhóm đều hiển thị. Tuy nhiên, xin lưu ý rằng khi các nhóm bị xóa, bạn không thể hoàn tác để khôi phục chúng.
Hướng dẫn này nhằm mục đích trang bị cho bạn nhiều phương pháp khác nhau để xử lý dữ liệu bị ẩn hoặc bị thu gọn trong Excel, đảm bảo bạn luôn có khả năng hiển thị đầy đủ các bảng tính của mình để phân tích dữ liệu hiệu quả.
Link nội dung: https://dhthaibinhduong.edu.vn/cach-thu-gon-cot-trong-excel-a56225.html