
Bàn phím máy tính bị khóa và cách sử lý nhanh hiệu quả
Bài viết được tư vấn chuyên môn bởi ông Võ Văn Hiếu - Giám đốc Kỹ thuật của Limosa.
Bạn sẽ làm gì trong trường hợp bàn phím máy tính bị khóa? Cách sửa lỗi bàn phím máy tính bị khóa ra sao? Nếu bạn chưa biết cách xử lý, hãy theo dõi bài viết dưới đây của Limosa. Chúng tôi sẽ chỉ cho bạn 3 cách mở khóa bàn phím laptop đơn giản mà hiệu quả nhất. Gọi điện tới Limosa qua Hotline 1900 2276 để được giải đáp thêm nhiều thắc mắc khác về máy tính nhé.

1. Phân biệt bàn phím bị khóa và bàn phím bị liệt
Những dấu hiệu thể hiện bàn phím máy tính bị khóa
Nhiều người hay nhầm lẫn giữa tình trạng bàn phím bị khóa và bàn phím máy tính bị liệt. Để biết rõ rằng liệu có đúng là bàn phím có đang bị khóa hay không, bạn nhấn nút F2 và F11, nếu hai nút trên vẫn hoạt động có nghĩa là bàn phím máy tính của bạn đang bị khóa và bạn có thể khắc phục.
Những dấu hiệu bàn phím máy tính bị liệt
Với bàn phím máy tính bị liệt, bạn vẫn có thể sử dụng được một số phím hay gõ ký tự này nhưng lại hiện ký tự khác. Nếu xuất hiện trường hợp này, bạn có thể tự giải quyết tại nhà bằng cách lau chùi, vệ sinh bàn phím máy tính. Tuy nhiên, sau khi vệ sinh bàn phím mà bàn phím vẫn không thể gõ được, bạn cần mang máy tính đến những cơ sở uy tín để sửa chữa và thực hiện các cách hỗ trợ để sửa chữa kịp thời.
Nếu bàn phím của bạn bị liệt, lúc này bạn cần thay một bàn phím mới cho máy tính. Còn nếu bàn phím máy tính bị khóa, thật may mắn, bạn có thể tiến hành sửa mở khóa bàn phím máy tính để sử dụng như bình thường.
2. Vì sao bàn phím máy tính bị khóa:
Trước khi tiến hành sửa chữa bàn phím máy tính bị khóa, chúng ta hãy tìm hiểu trước nguyên nhân vì sao xảy ra tình trạng bàn phím máy tính bị khóa như vậy. Khi khởi động lại máy và test bàn phím trong tình huống này, bạn sẽ thấy phím F2 và F11 vẫn sử dụng bình thường. Điều này có nghĩa là không phải lỗi hay hỏng bàn phím máy tính bị, mà nguyên nhân có thể là bởi bạn đã vô tình gõ vào tổ hợp phím tắt nào đó, dẫn tới chức năng Make the keyboard easier to use đã bật.

3. Cách sửa lỗi bàn phím máy tính bị khóa:
Cách 1. Tiến hành cập nhật bản Driver mới phù hợp với bàn phím máy tính.
Vì bàn phím của máy tính đang bị khóa, bởi vậy để tiến hành cập nhập bản driver khác cho bàn phím, bạn nên chuẩn bị phím rời để thực hiện dễ dàng và tiện lợi hơn. Bên cạnh đó, bạn có thể dùng đến bàn phím ảo của máy để thực hiện.
Cách mở khóa bàn phím ảo như sau: Click vào mục “Settings” > Tìm kiếm mục “Ease Of Access” > Lướt xuống phần menu ở dưới tìm vào “Keyboard” > Tại mục “Use Your Device Without a physical keyboard”, bạn bật thành nút ON hoặc có thể sử dụng tổ hợp phím “window + ctrl + O” để thao tác bật/ tắt nhanh bàn phím ảo.
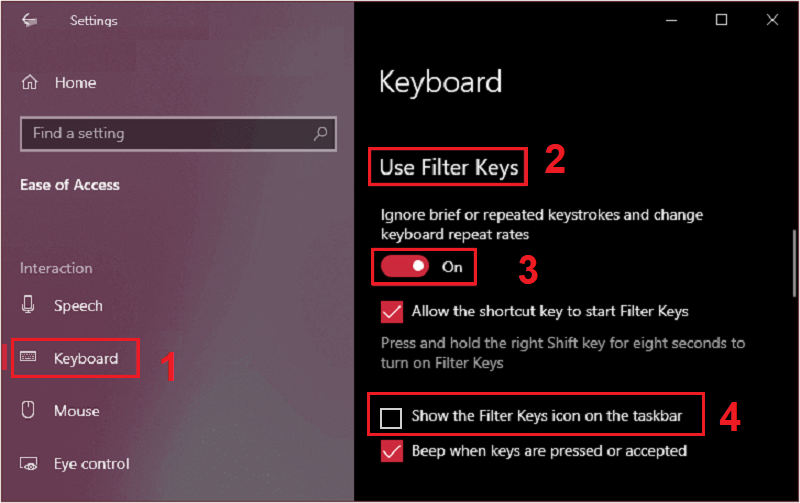
Sau khi đã chuẩn bị đầy đủ các công cụ cần thiết, bạn hãy vào cập nhật driver máy tính ngay bạn nhé.
Bước 1. Mở cửa sổ Run, gõ câu lệnh “devmgmt.msc” và nhấn chọn OK.
Bước 2. Sau khi đã nhập câu lệnh như đã ghi ở trên, bạn chọn “Device Manager”, sau đó chọn “Keyboards” rồi chọn “Standard PS/2 Keyboards”, nhấp chuột phải, chọn “Update Driver”.
Bước 3. Bạn tiến hành lần lượt ba bước như hướng dẫn ở bên trên, sau khi hoàn thiện bản Driver mới đã cập nhật. Nếu ngay sau đó bạn chưa thấy bản mới, hãy click chuột vào ô “Search automatically for updated driver software” để hệ điều hành thực hiện tìm driver mới cho máy tính.
Ngoài ra, một cách đơn giản khác bạn có thể sử dụng là vào thẻ “Action”, sau đó chọn “Scan for hardware changes”. Hệ thống sẽ nhanh chóng cập nhật phiên bản Driver mới nhất của bàn phím.
Cách 2. Cài lại bàn phím của máy tính để mở khóa
Một cách khác ngoài cách cập nhật lại driver mới cho bàn phím, bạn hãy mở khóa bằng cách cài lại hoàn toàn bàn phím trên thiết bị của mình. Và thao tác mở khóa này vô cùng dễ dàng, chỉ với 4 bước đơn giản sau đây:
Bước 1. Click chuột chọn “Settings” - có biểu tượng bánh răng.
Bước 2. Ở phần Settings bạn bấm trỏ chuột vào mục “Ease of Access”
Bước 3. Quan sát phần bên phải màn hình và truy cập vào phần “Keyboard”, sau đó chọn mục “Filter Keys”, click chuột chọn “Ignore or slow down brief or repeated keystrokes and adjust keyboard repeat rates”. Khi xuất hiện trạng thái OFF và ON, click chọn chế độ ON để điều chỉnh chế độ.
Bước 4. Tại mục “Filter Keys” click “Display the Filter Keys icon on the taskbar”, nếu đã thấy hai trạng thái OFF và ON đã chuyển chế độ.
Cách 3. Gõ phím tắt để mở khóa một số nút của bàn phím máy tính
Một cách nhanh nhất để các bạn giải quyết tình trạng bàn phím máy tính bị khóa là bạn cần sử dụng phím tắt. Cách thức tiến hành khá đơn giản, bạn chỉ cần ấn tổ hợp phím “Windows + Space” hay“Shift + Esc” để mở khóa bàn phím laptop.
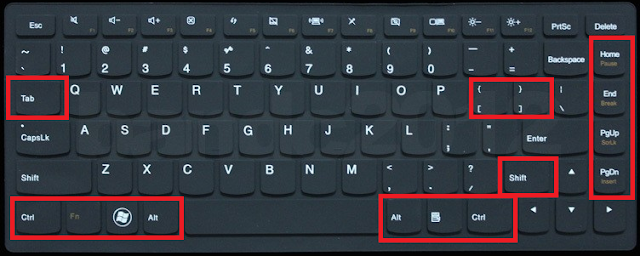
Vừa rồi, Limosa đã cung cấp cho bạn những cách cơ bản để sửa lỗi bàn phím máy tính bị khóa. Nếu có bất cứ câu hỏi nào khác về máy tính hay cần sửa máy tính, hãy liên hệ tới hotline 1900 2276 của Limosa để được trả lời những thắc mắc nhanh chóng.
(*) Bài viết liên quan:
>> Hướng dẫn mở khóa bàn phím laptop cực dễ
>> Bàn phím máy tính bị lỗi - Nguyên nhân và cách khắc phục
>> Hướng dẫn khắc phục lỗi bàn phím máy tính không gõ được

Link nội dung: https://dhthaibinhduong.edu.vn/cach-mo-ban-phim-bi-khoa-a56688.html