
Cách cắt ảnh 3x4 trong Paint cực nhanh, đơn giản, chi tiết
Bạn đang tìm cách cắt, tạo kích thước ảnh 3x4 trong Paint trên máy tính nhưng chưa biết cách thực hiện. Bài viết dưới đây sẽ hướng dẫn cho các bạn cách cắt kích thước ảnh 3x4 trong Paint cực nhanh, đơn giản.
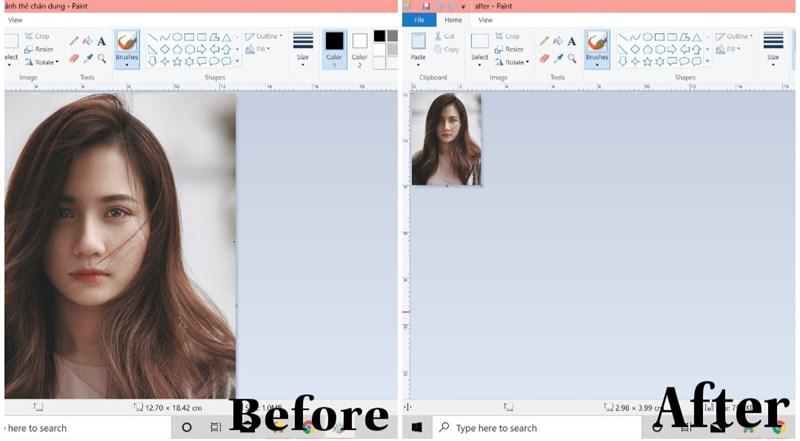
Cách cắt ảnh 3x4 trong Paint trên máy tính Windows
Cách cắt ảnh 3x4 trong Paint trên máy tính Windows
Hướng dẫn nhanh
- Mở Paint trên máy tính, chọn File > Chọn Open hoặc nhấn tổ hợp phím Ctrl + O và chọn ảnh cần cắt kích thước 3x4.
- Chọn thẻ View > Nhấn dấu tích vào ô Rulers để xuất hiện thanh thước kẻ.
- Chọn File > Chọn Properties.
- Tại mục Image Properties, chọn Centimeters để đổi đơn vị trên thước thành cm > Nhấn OK.
- Chọn thẻ Home > Chọn Resize để tiến hành tạo kích thước ảnh 3x4.
- Menu Resize and Skew xuất hiện, chọn Pixels.
- Tại mục Horizontal, bạn nhập 114 tương đương với 3 cm.
- Taị thẻ Home, chọn Select sau đó quét chọn xung quanh ảnh > Nhấn vào cạnh dưới của ảnh rồi kéo đến vị trí 4 cm trên thước kẻ theo chiều dọc của ảnh.
- Chọn Crop để cắt ảnh.
- Chọn File > Chọn Save hoặc nhấn tổ hợp phím Ctrl + S để lưu ảnh.

Săn ngay phụ kiện công nghệ thanh lý giảm 50%++ chỉ có tại Thế Giới Di Động
Hướng dẫn chi tiết
Bước 1: Mở Paint trên máy tính, chọn File > Chọn Open hoặc nhấn tổ hợp phím Ctrl + O và chọn ảnh cần cắt kích thước 3x4.
 Chọn Open hoặc nhấn tổ hợp phím Ctrl + O và chọn ảnh cần cắt kích thước 3x4" width="800" height="437" data-src="https://cdn.tgdd.vn//GameApp/1359096//Picture1-800x437-800x437-800x437-800x437.png">
Chọn Open hoặc nhấn tổ hợp phím Ctrl + O và chọn ảnh cần cắt kích thước 3x4" width="800" height="437" data-src="https://cdn.tgdd.vn//GameApp/1359096//Picture1-800x437-800x437-800x437-800x437.png">
Mở Paint trên máy tính, chọn File > Chọn Open hoặc nhấn tổ hợp phím Ctrl + O và chọn ảnh cần cắt kích thước 3x4
Bước 2: Chọn thẻ View > Nhấn dấu tích vào ô Rulers để xuất hiện thanh thước kẻ.
copy-800x450.jpg) Nhấn dấu tích vào ô Rulers để xuất hiện thanh thước kẻ" width="800" height="450" data-src="https://cdn.tgdd.vn//GameApp/1359096//de023c6736ddc3839acc(1)copy-800x450.jpg">
Nhấn dấu tích vào ô Rulers để xuất hiện thanh thước kẻ" width="800" height="450" data-src="https://cdn.tgdd.vn//GameApp/1359096//de023c6736ddc3839acc(1)copy-800x450.jpg">
Chọn thẻ View > Nhấn dấu tích vào ô Rulers để xuất hiện thanh thước kẻ
Bước 3: Chọn File > Chọn Properties hoặc nhấn tổ hợp phím Ctrl + E.
 Chọn Properties hoặc nhấn tổ hợp phím Ctrl + E" width="800" height="450" data-src="https://cdn.tgdd.vn//GameApp/1359096//e063f7b9fa030f5d5612copy-800x450.jpg">
Chọn Properties hoặc nhấn tổ hợp phím Ctrl + E" width="800" height="450" data-src="https://cdn.tgdd.vn//GameApp/1359096//e063f7b9fa030f5d5612copy-800x450.jpg">
Chọn File > Chọn Properties hoặc nhấn tổ hợp phím Ctrl + E
Tại mục Image Properties, chọn Centimeters để đổi đơn vị trên thước thành cm > Nhấn OK.
 Nhấn OK" width="530" height="562" data-src="https://cdn.tgdd.vn//GameApp/1359096//feed0c6002daf784aecbcopy-530x562.jpg">
Nhấn OK" width="530" height="562" data-src="https://cdn.tgdd.vn//GameApp/1359096//feed0c6002daf784aecbcopy-530x562.jpg">
Tại mục Image Properties, chọn Centimeters để đổi đơn vị trên thước thành cm > Nhấn OK
Bước 4: Chọn thẻ Home > Chọn Resize để tiến hành tạo kích thước ảnh 3x4.
 Chọn Resize để tiến hành tạo kích thước ảnh 3x4" width="800" height="450" data-src="https://cdn.tgdd.vn//GameApp/1359096//f5ba9230838a76d42f9bcopy-800x450.jpg">
Chọn Resize để tiến hành tạo kích thước ảnh 3x4" width="800" height="450" data-src="https://cdn.tgdd.vn//GameApp/1359096//f5ba9230838a76d42f9bcopy-800x450.jpg">
Chọn thẻ Home > Chọn Resize để tiến hành tạo kích thước ảnh 3x4
Bước 5: Menu Resize and Skew xuất hiện, chọn Pixels. Sau đó, tại mục Horizontal, bạn nhập 114 tương đương với 3 cm.
Menu Resize and Skew xuất hiện, chọn Pixels. Sau đó, tại mục Horizontal, bạn nhập 114 tương đương với 3 cm
Nhấn OK.
Nhấn OK
Bước 6: Taị thẻ Home, chọn Select sau đó quét chọn xung quanh ảnh > Nhấn vào cạnh dưới của ảnh rồi kéo đến vị trí 4 cm trên thước kẻ theo chiều dọc của ảnh.

Taị thẻ Home, chọn Select
Bước 7: Chọn Crop hoặc nhấn tổ hợp phím Ctrl + Shift + X để cắt ảnh.

Chọn Crop hoặc nhấn tổ hợp phím Ctrl + Shift + X để cắt ảnh
Bước 8: Chọn File > Chọn Save hoặc nhấn tổ hợp phím Ctrl + S để lưu ảnh.
 Chọn Save hoặc nhấn tổ hợp phím Ctrl + S để lưu ảnh" width="800" height="450" data-src="https://cdn.tgdd.vn//GameApp/1359096//49a9633148dbbd85e4cacopy-800x450-800x450.png">
Chọn Save hoặc nhấn tổ hợp phím Ctrl + S để lưu ảnh" width="800" height="450" data-src="https://cdn.tgdd.vn//GameApp/1359096//49a9633148dbbd85e4cacopy-800x450-800x450.png">
Chọn File > Chọn Save hoặc nhấn tổ hợp phím Ctrl + S để lưu ảnh
Và đây là kết quả.

Và đây là kết quả
Bài viết trên đã hướng dẫn cho các bạn cách cắt kích thước ảnh 3x4 trong Paint cực nhanh, đơn giản. Nếu bạn thấy hữu ích thì hãy chia sẻ với bạn bè và đừng quên để lại bình luận phía bên dưới nhé!
Link nội dung: https://dhthaibinhduong.edu.vn/anh-3x4-nu-a60693.html