
Hướng dẫn thay đổi phông nền trên Zoom khi tham gia học và họp trực tuyến
Hướng dẫn đổi phông nền trong Zoom trên máy tính không phức tạp. Bài viết này sẽ chỉ cho bạn cách thay đổi hình nền Zoom trên máy tính một cách đơn giản nhất.
Không chỉ Google Meet hay Microsoft Teams, Zoom cũng là một trong những ứng dụng làm việc từ xa được ưa chuộng nhất trong thời kỳ dịch bệnh. Nó mang lại nhiều tính năng hữu ích, trong đó có chức năng đổi hình nền trên Zoom.

Yêu cầu của hệ thống
Để sử dụng tính năng này, có một loạt các yêu cầu được liệt kê trên trang hỗ trợ của Zoom, phụ thuộc vào hệ thống bạn đang sử dụng. Bạn có thể xem chi tiết về các yêu cầu hệ thống tại Phông nền ảo của Zoom
Nếu bạn sở hữu một hệ thống cao cấp (thường là hệ điều hành mới với bộ xử lý Intel Core i5 hoặc i7) thì có thể sử dụng nền ảo ngay lập tức. Ngay cả khi sử dụng một hệ thống cấp thấp hơn một chút, bạn vẫn có thể tận dụng tính năng này nhưng cần có một màn hình xanh vật lý ở phía sau, và Virtual Background của Zoom sẽ thay thế nó bằng một hình ảnh ảo đẹp hơn.
Cách kích hoạt tính năng Phông nền ảo Virtual Background trên Zoom PC
Bước 1: Mở ứng dụng Zoom client.
Bước 2: Chọn biểu tượng Thiết lập hình bánh răng ở góc trên bên phải.
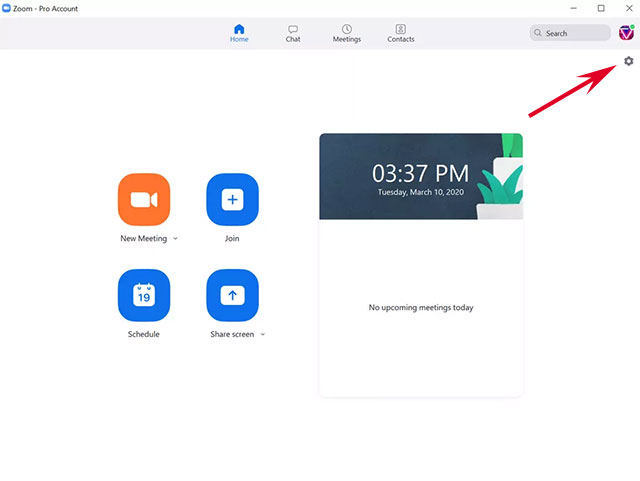
Bước 3: Chọn Phông nền ảo trong menu bên trái.
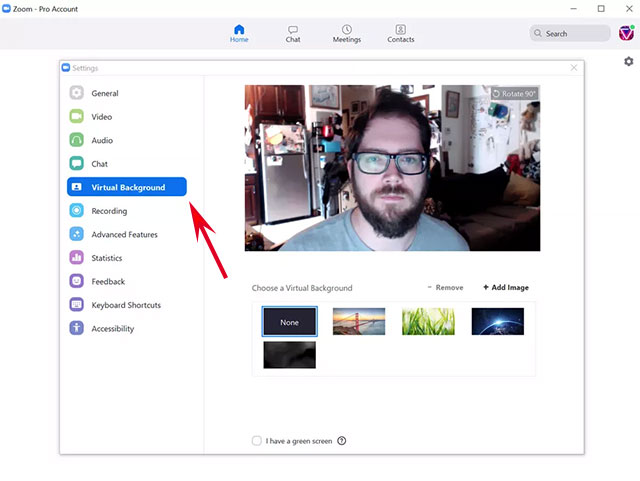
Bước 4: Zoom cung cấp một số mẫu phông nền. Chọn một trong những mẫu bạn thích.
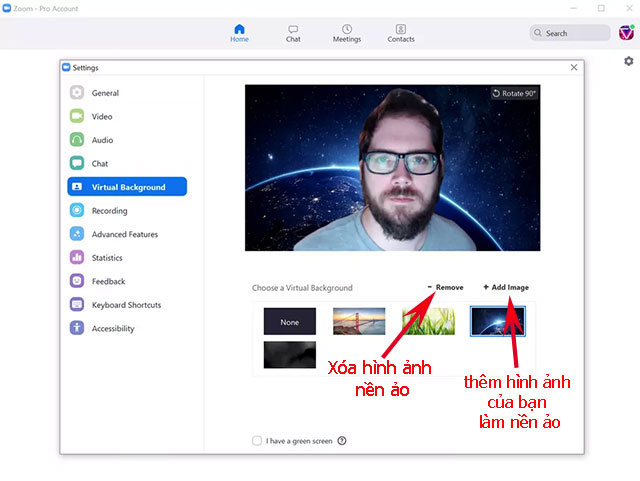
Bước 5: Nếu bạn muốn sử dụng một phông nền ảo riêng của mình, hãy nhấp vào biểu tượng cộng ở góc trên bên trái của các mẫu nền, chọn một hình từ máy tính và thêm vào.
Nếu máy tính của bạn không hỗ trợ xử lý phông nền ảo mà không cần màn hình xanh vật lý, bạn sẽ nhận được một thông báo và được khuyến khích chọn vào hộp kiểm “Tôi có một màn hình xanh” phía dưới.
Thêm phông nền ảo trong khi đang thực hiện cuộc gọi video trên Zoom
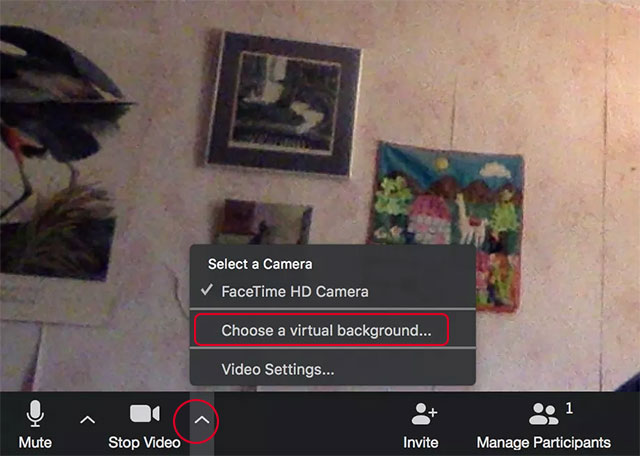
- Trong ứng dụng Zoom, nhấp vào mũi tên hướng lên ở góc cạnh biểu tượng “Tắt video” trên thanh điều khiển.
- Chọn “Chọn một phông nền ảo...”, bạn sẽ được chuyển đến trang Phông nền ảo như đã nói ở trên.
Cách thêm hình ảnh cá nhân làm phông nền ảo trên Zoom
Zoom có một bộ sưu tập phông nền ảo tuyệt vời nhưng bạn vẫn có thể thêm hình ảnh cá nhân vào đó. Dưới đây là cách làm việc này:
1. Trên ứng dụng Zoom, nhấp vào menu Cài đặt.
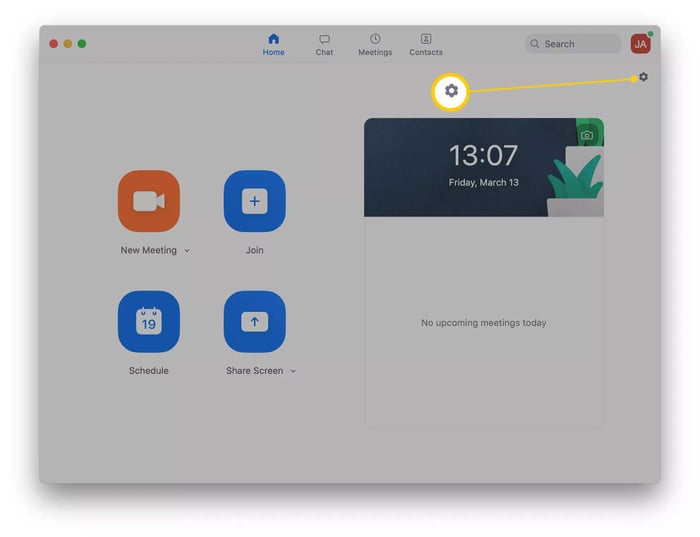
2. Click vào Phông nền ảo.
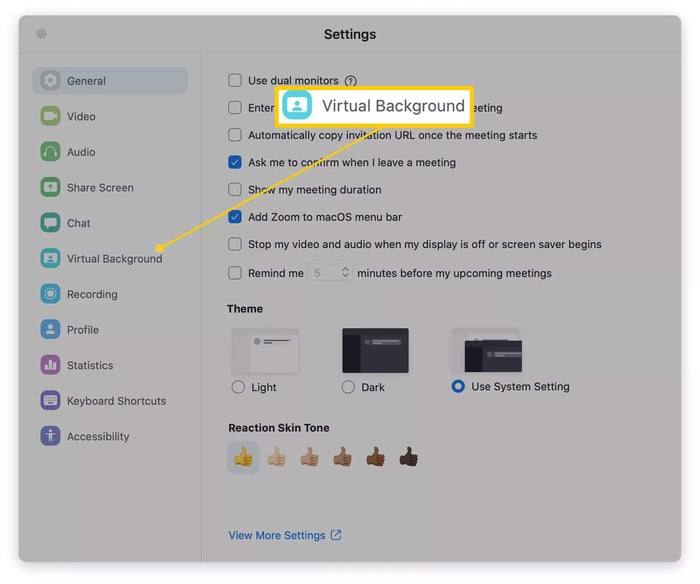
3. Click vào dấu + gần Chọn Phông nền ảo.
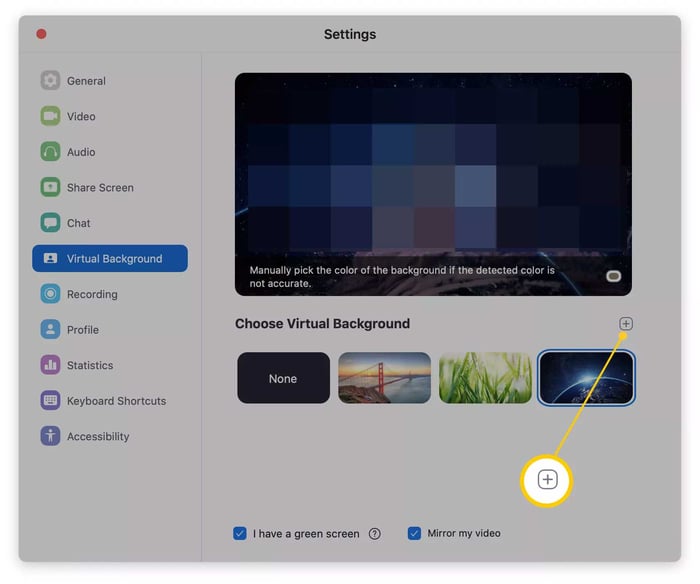
4. Tìm hình bạn muốn thêm vào bộ sưu tập phông nền ảo của Zoom.
5. Click vào Mở.
6. Bây giờ ảnh bạn đã chọn sẽ làm nền trong Zoom.
- Để xóa một phông nền trên Zoom, click vào biểu tượng x trên ảnh đại diện nhỏ của nó.
Cách sử dụng Chế độ Tương tác trên Zoom
Chế độ Tương tác là tính năng mới được thêm vào Zoom. Nó cho phép người dùng tạo ra một môi trường ảo hoặc một phông nền ảo giống như một phòng học hoặc một cuộc họp thực tế, với vị trí đặc biệt dành riêng cho mỗi thành viên trong cuộc họp. Đây là cách thiết lập phông nền trên Zoom mà bạn không thể bỏ qua.
Zoom hiện đang cung cấp 9 loại hình nền ảo cho chế độ xem Cảnh Trải Nghiệm, bao gồm: Phòng Trưng Bày Nghệ Thuật (5 người), Hội Trường (25), Phòng Họp (6), Trò Chuyện Ướt (2), Quán Cà Phê (2), Lớp Học (25), Nhà Bếp (2), Nhóm Học (24), và Video Của Bạn (hình nền ảo tùy chỉnh).
Lưu ý: Với hình nền ảo tùy chỉnh trong chế độ xem Cảnh Trải Nghiệm, bạn cần tự sắp xếp vị trí ngồi cho từng thành viên tham gia.
Cách sử dụng Cảnh Trải Nghiệm trong Zoom
1. Ở góc phải trên cùng của màn hình, click vào Xem. Click vào Cảnh Trải Nghiệm.
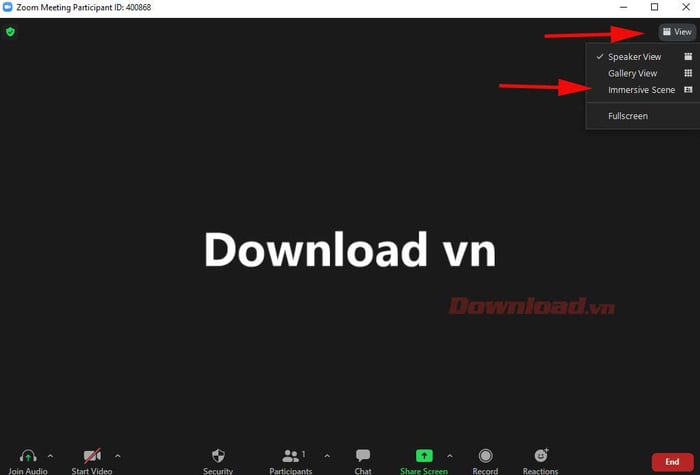
2. Chọn một trong những lựa chọn sau để đưa các thành viên tham gia vào cảnh nền:
- Tự động: Bao gồm nhiều thành viên tham gia nhất có thể trong cảnh bạn chọn. Bạn có thể thay đổi và sắp xếp vị trí của họ.
- Thủ công: Bạn có quyền thêm hoặc loại bỏ các thành viên mong muốn.
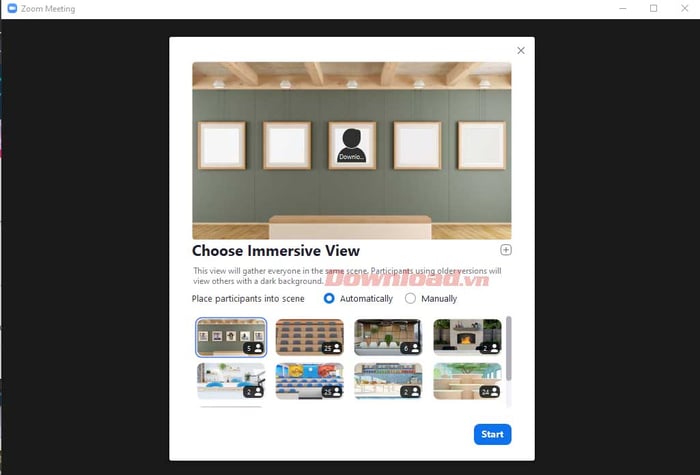
3. Chọn hình nền trên Zoom mà bạn muốn sử dụng. Mỗi hình nền có số lượng vị trí nhất định cho những người tham gia.
4. Click vào Bắt đầu để bắt đầu cuộc họp với hình nền ở chế độ Cảnh Trải Nghiệm.
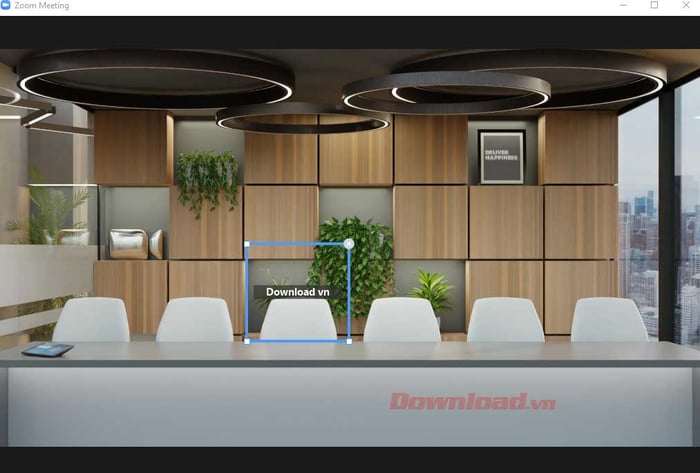
Hướng dẫn đặt hình nền xanh nổi bật trên Zoom
Sử dụng Virtual Background màu xanh để tạo hiệu ứng nền ảo tuyệt vời nhất trong các cuộc họp và lớp học trực tuyến. Điều quan trọng là bạn cần có một bức tường hoặc rèm màu sáng phía sau. Zoom sẽ thay thế phông màu sáng này bằng bất kỳ hình ảnh hoặc video nào bạn muốn. Phương pháp này giúp nâng cao chất lượng hình ảnh xung quanh khuôn mặt, đầu, tai và tóc của bạn trong không gian ảo.
Để có kết quả tốt nhất:
- Sử dụng màu sắc tương phản như xanh lá cây, xanh dương. Sự phân biệt màu sắc sẽ giúp bạn tách biệt nền và tiền cảnh dễ dàng hơn.
- Sử dụng camera chất lượng cao để có hiệu ứng hình nền ảo tốt nhất.
- Đảm bảo màu sắc và ánh sáng đồng nhất trên toàn bức ảnh.
- Tránh mặc trang phục trùng với hình nền ảo.
Hướng dẫn thay đổi phông nền trên Zoom từ điện thoại
Yêu cầu cần thiết:
- Phiên bản Zoom cho iOS từ 4.1.27541.0627 trở lên.
- Thiết bị sử dụng iPhone 8 trở lên hoặc iPhone X.
- Hoặc sử dụng iPad Pro thế hệ thứ 5, 6, hoặc iPad 9.7 trở lên.
Cách kích hoạt chức năng nền ảo trên Zoom cho iOS:
1. Mở ứng dụng Zoom trên thiết bị iOS của bạn
2. Trong khi tham gia cuộc họp trên Zoom, nhấn vào Thêm trên thanh điều khiển.
3. Chạm vào Nền Ảo.
3. Chạm vào hình nền bạn muốn sử dụng hoặc nhấn + để tải lên ảnh mới. Hình nền sẽ tự động được áp dụng.
4. Sau khi lựa chọn hình nền, nhấn Đóng để quay lại cuộc họp.
5. Để tắt chức năng Nền Ảo, mở lại tùy chọn nền ảo và chọn Không.
Phương pháp thay đổi nền ảo trên Zoom cho Android cũng giống như trên iOS. Tuy nhiên, khi sử dụng tính năng này trên điện thoại Samsung, bạn cần chú ý một ít.
Hướng dẫn thay đổi background trong Zoom trên điện thoại Samsung Galaxy S21
Dòng sản phẩm Samsung Galaxy S21 cung cấp tính năng đặc biệt cho phép người dùng áp dụng các hiệu ứng nền ảo khi sử dụng Zoom. Theo thông tin từ Android Police, các điện thoại chạy hệ điều hành One UI 3.1 có thể tạo ra các hiệu ứng video cuộc gọi tùy chỉnh. Nếu bạn sử dụng điện thoại Samsung Galaxy S21, dưới đây là cách thực hiện để đổi background trong Zoom:
- Mở Cài đặt.
- Chạm vào Tính năng Nâng cao.
- Chạm vào tùy chọn Hiệu ứng Cuộc gọi Video.
- Khi chạy ứng dụng Zoom, bạn sẽ thấy một bong bóng xuất hiện với 3 hiệu ứng để lựa chọn, bao gồm Làm mờ Nền, Đặt Màu Nền và Chọn Ảnh Nền. Chạm vào lựa chọn cuối cùng để kích hoạt ảnh nền.

Ngoài Zoom, các ứng dụng hội thảo video trực tuyến khác như Google Duo, Microsoft Teams, Cisco Webex cũng hỗ trợ chức năng đổi hình nền ảo trên điện thoại Galaxy S21 - One UI.
Nếu gặp vấn đề khi sử dụng Virtual Background, bạn có thể thử các giải pháp sau:
- Nếu không thấy tab Nền Ảo trong cài đặt của ứng dụng trên máy tính sau khi bật tính năng này, hãy thoát ứng dụng và đăng nhập lại.
- Chọn màu nền một cách cẩn thận để đảm bảo bạn đã chọn đúng màu như mong muốn. Tùy chọn này chỉ hiển thị sau khi bạn chọn một hình ảnh.
- Đảm bảo màu nền đậm nhưng không quá đậm, và hình nền phải phản ánh ánh sáng. Thiết lập 3 điểm sáng là lựa chọn tốt nhất.
- Chắc chắn rằng màu xanh của nền ảo không trùng với màu áo hoặc trang phục của bạn.
Bây giờ bạn đã biết cách đặt background cho Zoom. Thật đơn giản phải không? Nếu bạn vẫn chưa chọn được hình nền nào đẹp để sử dụng trên Zoom, dưới đây là một số gợi ý dành cho bạn.
Dưới đây là một số nguồn tải hình nền ảo đẹp và phù hợp cho mọi cuộc họp trên Zoom:
Các Mẫu Nền Chuyên Nghiệp Cho Hồ Sơ Cá Nhân
Sử dụng các mẫu chuyên nghiệp như thiệp làm nền mỗi khi bạn tham gia cuộc phỏng vấn hoặc cuộc họp với khách hàng. Thêm tên, chức vụ, thông tin liên hệ và kinh nghiệm của bạn vào hình nền để mọi người trong cuộc họp Zoom biết bạn là ai và bạn làm gì.
Nền Nội Thất Hiện Đại từ Airbnb
Giới thiệu cho đồng nghiệp thấy sự kết hợp tuyệt vời giữa cảnh quan trong và ngoài nhà. Tất cả đều phù hợp với hầu hết các chủ đề cuộc họp trên Zoom. Nếu phòng của bạn hơi lộn xộn, đây là một trong những hình nền trên Zoom đẹp, giúp bạn tự tin xuất hiện trước mọi người trong cuộc họp trên Zoom.
Nền Hướng Dẫn
Với các mẫu hướng dẫn từ Canva, bạn có thể thêm văn bản mong muốn vào nền của Zoom. Trong vai trò là chủ cuộc họp, bạn có thể thêm danh sách vai trò, thông báo hoặc nội dung chính của cuộc họp trực tuyến.
Cách kích hoạt Chế Độ Tối trên Zoom
Ngoài việc đổi hình nền trong Zoom, bạn cũng có thể kích hoạt chế độ nền tối để bảo vệ mắt khi phải tham gia học hoặc họp trực tuyến trong thời gian dài trên nền tảng này. Chi tiết cách bật Chế Độ Tối trên Zoom như sau:
Trên Windows hoặc macOS, mở ứng dụng Zoom và nhấp vào biểu tượng Profile ở góc phải trên cùng, sau đó chọn Cài đặt. Chuyển đến mục Giao diện ở dưới cùng của trang, và nhấn vào Tối. Đó là toàn bộ quy trình! Zoom sẽ chuyển sang chế độ tối.
Để chuyển Zoom trở lại chế độ Sáng, bạn thực hiện các bước trên và chọn Sáng gần bên cạnh Tối. Nếu bạn thường xuyên thay đổi giao diện của máy tính và muốn Zoom tự động thay đổi theo, hãy nhấn vào Sử Dụng Cài Đặt Hệ Thống.
Nếu bạn sử dụng Zoom trên iOS hoặc Android, ứng dụng sẽ tự động điều chỉnh theo cài đặt hình nền của thiết bị. Điều này có nghĩa là nếu bạn muốn Zoom có chế độ tối, bạn cần thiết lập thiết bị sang Chế Độ Tối.
Cách làm mờ phông nền trong cuộc họp trên Zoom
Trên máy tính để bàn
- Mở Zoom trên thiết bị của bạn.
- Đăng nhập vào tài khoản nếu chưa có.
- Trong ứng dụng Zoom, nhấp vào biểu tượng hình răng cưa ở góc phải trên cùng.
- Chọn tab Nền & Hiệu ứng từ thanh bên trái trong cửa sổ Cài đặt.
- Trong bảng bên phải, chọn Làm Mờ từ menu Nền Ảo.
- Bằng cách thực hiện các bước trên, bạn có thể ẩn nền bằng hiệu ứng làm mờ và tham gia cuộc họp ngay lập tức. Tuy nhiên, nếu bạn đã tham gia vào cuộc họp và muốn làm mờ nền mà không cần thoát Zoom, bạn cũng có thể thực hiện điều đó.
Khi đang trong cuộc họp
- Di chuyển con trỏ trên màn hình cuộc họp để hiện thanh chứa các lựa chọn tùy biến nằm ở dưới màn hình.
- Nhấp vào Dừng Video để ngăn người khác nhìn thấy phía sau bạn.
- Trên nút Dừng Video, nhấp vào mũi tên trỏ lên.
- Trong menu ngữ cảnh, chọn Cài Đặt Video…Chọn tab Nền & Hiệu ứng từ thanh bên trái trong Cài Đặt.
- Trong bảng bên phải, chọn Làm Mờ từ menu Nền Ảo.
Link nội dung: https://dhthaibinhduong.edu.vn/cach-cai-background-cho-zoom-tren-may-tinh-a63540.html